Con iOS 13 e iPadOS 13, Safari migliora sotto tantissimi aspetti e si avvicina sempre di più ad una versione completa e quasi “desktop” per chi passa ora a navigare sul web. Scopriamo tutte le novità.
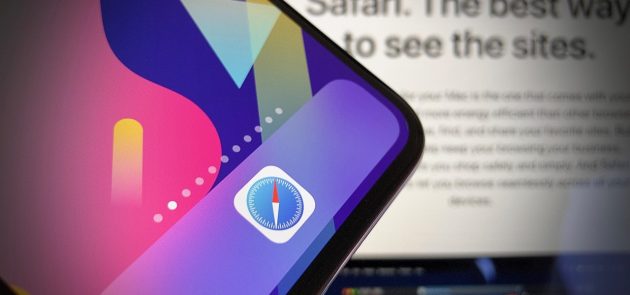
Start Page e nuova barra strumenti
Dopo aver aggiornato l’iPhone a iOS 13 (qui la guida su come installare la beta pubblica), non appena apriamo Safari ci ritroviamo di fronte ad una nuova Start Page che include non solo i soliti preferiti, ma anche i suggerimenti di Siri in base alle nostre abitudini di navigazione, i siti consultati più spesso e i link inviati dai contatti tramite l’app Messaggi. Apple ha strutturato questa pagina per consentirti di raggiungere velocemente quello che potenzialmente ti interessa di più, e di non dimenticare di visitare i siti Web consigliati recentemente da amici, familiari e colleghi.
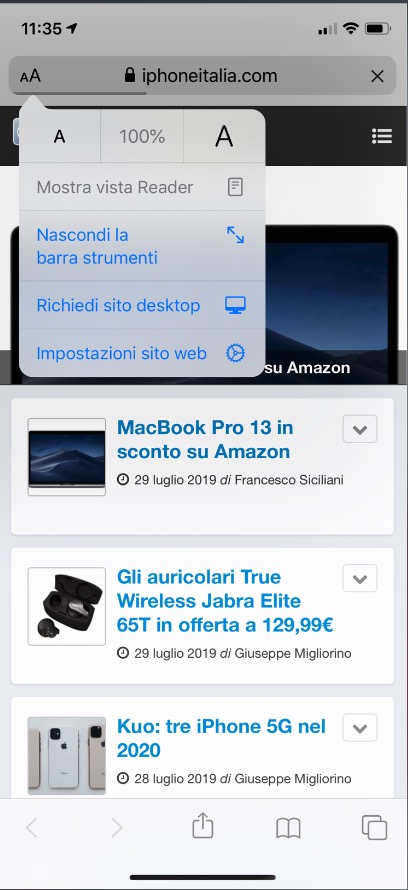
Safari su iOS 13 e iPadOS 13 presenta anche un nuovo menu accessibile cliccando sul tasto “AA” a sinistra del box di ricerca e inserimento URL. Questo menu ci permette di aumentare le dimensioni del font di quella specifica pagina, di attivare la vista Reader dove disponibile, di nascondere la barra strumenti, di richiedere il sito desktop (o mobile, se la versione desktop è già caricata), di attivare eventuali plug-in installati tramite app terze e di visualizzare le impostazioni per quel sito Web.
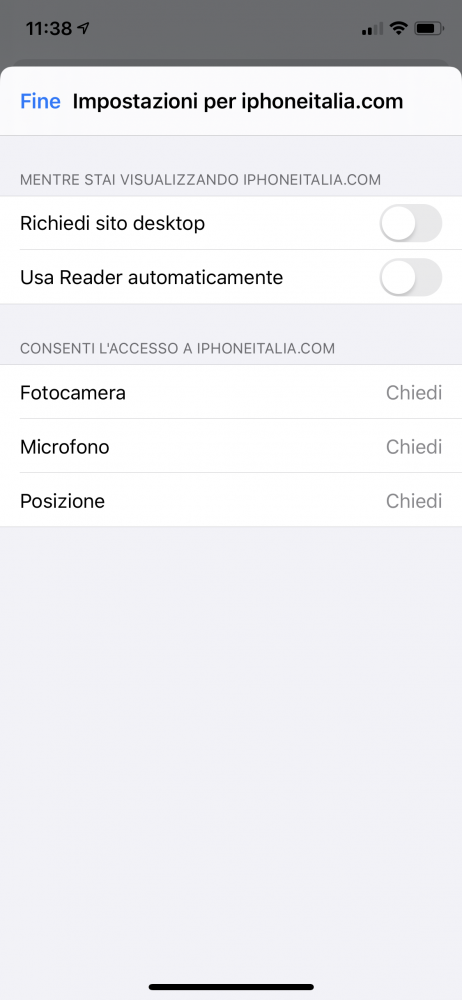
Da quest’ultima scheda puoi modificare alcune impostazioni come la possibilità di caricare di default il sito desktop o di usare automaticamente la modalità Reader (rende il testo molto più leggibile e nasconde ogni altro elemento fatta eccezione per le immagini). Puoi anche gestire alcuni permessi come l’accesso a fotocamera, microfono e posizione.
Condivisione, accesso, sicurezza
Anche il menu condivisione del nuovo Safari è stato riprogettato, rendendo più semplice utilizzare le varie opzioni. In alto vengono mostrati i contatti utilizzati di recente per la condivisione (ad esempio AirDrop, contatti iMessage o indirizzi e-mail), mentre subito in basso trovi le icone dei vari servizi di condivisione come AirDrop, Messaggi, Promemoria, E-mail, Note, app terze e così via. L’elenco inferiore contiene le varie opzioni come Copia, Aggiungi a Elenco lettura, Aggiungi a segnalibro, Trova nella pagina, ecc. Qui sono presenti anche i plug-in terzi, come ad esempio “Aggiungi a Dropbox” o “Traduci pagina web“, oltre al tasto modifica che permette di inserire annotazioni manuali alla pagina.
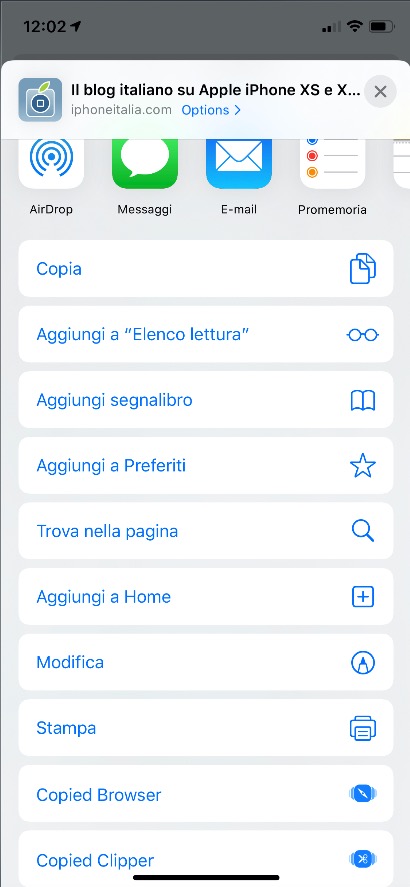
È disponibile anche una nuova funzionalità per la condivisione di un’intera pagina Web come collegamento, PDF o Archivio Web. Per impostazione predefinita, iOS 13 sceglierà “il formato più adatto” per ogni app o azione. Qui maggiori info.
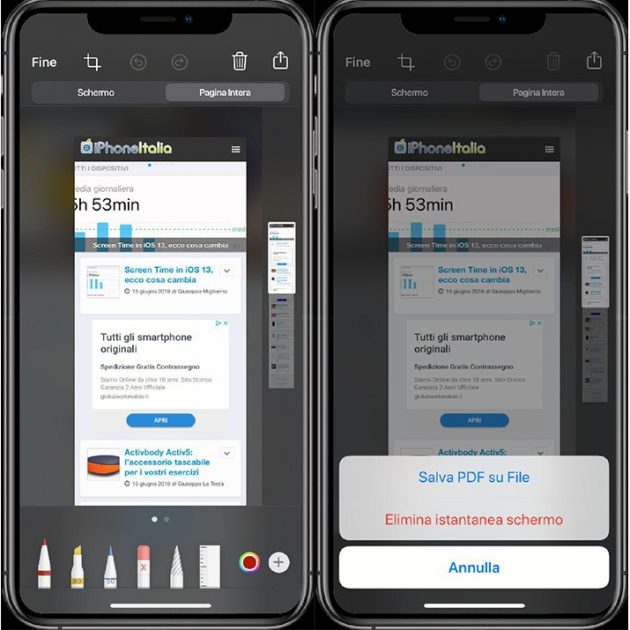
Anche se al momento non è ancora abilitata, la funzione “Sign-in with Apple” permetterà di accedere ai siti web che prevedono la creazione di un account utilizzando direttamente il nostro ID Apple. Si tratta di un’alternativa agli stessi servizi offerti da Google e Facebook, ma con una maggiore attenzione alla privacy. Questo significa che non dovremo fornire dati come indirizzo e-mail o nickname, visto che tutte le info saranno caricate dal nostro account Apple in modo anonimo e sicuro. L’autenticazione successiva potrà essere effettuata tramite Touch ID o Face ID. Qui tutte le info.
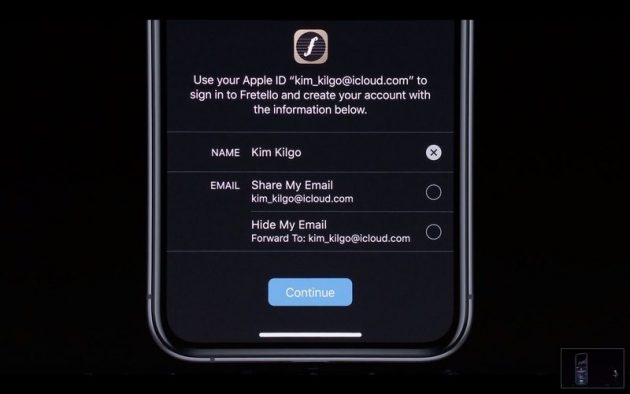
Sempre in termini di sicurezza, Safari in iOS 13 ti consiglierà di inserire una password più sicura se ne scegli una troppo debole in fase di iscrizione a un sito Web. Inoltre, il browser offre una crittografia end-to-end ancora più evoluta per quanto riguarda la sincronizzazione su iCloud della cronologia Safari e delle schede aperte. Sono state aggiunte anche funzioni che limitano le possibilità di tracciamento da parte dei siti Web.
Gestione schede e immagini
Un’altra interessante novità, soprattutto per chi gestisce siti o blog, è la possibilità di scegliere la dimensione delle immagini che vengono caricate dal rullino o direttamente dalla fotocamera. Potrai selezionare tra Grande, Media, Piccola o dimensioni originali.
Safari in iOS 13 include una nuova funzionalità che consente di aggiungere tutte le schede aperte ai preferiti. Per farlo, devi solo preme a lungo sull’icona dei preferiti in basso e selezionare “Aggiungi segnalibri per X pannelli“. A quel punto, puoi scegliere di creare una nuova cartella o di salvare i segnalibri dove preferisci.
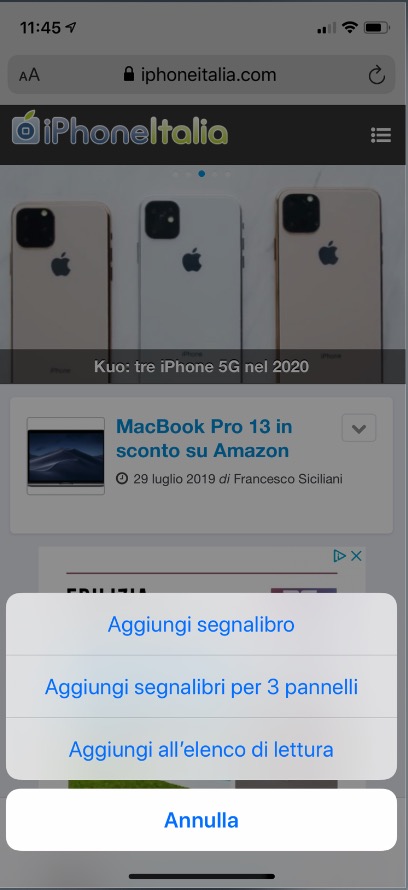
Puoi anche aprire tutti i preferiti di una cartella in nuove schede. Per farlo, vai nel menu dei preferiti e tieni premuto sulla cartella desiderata. A quel punto, clicca su “Apri in nuovi pannelli“. Nello stesso menu trovi anche la nuova opzione per copiare tutti i contenuti.
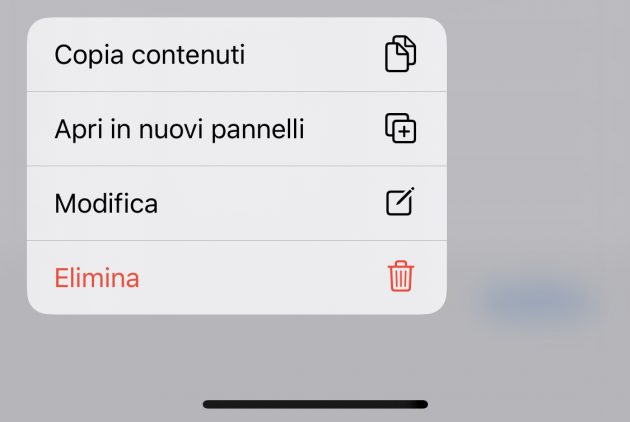
Il nuovo Safari è anche più intelligente, visto che quando digiti l’indirizzo di un sito Web già aperto in un’altra scheda, il browser ti indirizzerà alla scheda già aperta senza aprirne una nuova. Qui maggiori info.
Inoltre, Safari su iOS 13 e iPadOS 13 ti permette di chiudere automaticamente tutte le schede dopo un determinato periodo di tempo. L’opzione può essere modificata in qualsiasi momento in Impostazioni, alla voce Safari, e permette di chiudere automaticamente tutte le schede dopo un giorno, una settimana o un mese. Qui tutte le info.

Download Manager

Grazie al nuovo download manager di Safari potrete ora utilizzare Safari per scaricare ogni sorta di file, per poi poterlo successivamente gestire attraverso l’applicazione File integrata in iOS e le relative applicazioni compatibili con quel preciso formato di file. La nuova funzionalità va a creare una nuova cartella all’interno dell’applicazione File chiamata Download, dove saranno allocati tutti i file scaricati mediante Safari. E tutti i contenuti saranno immediatamente sincronizzati su iCloud.
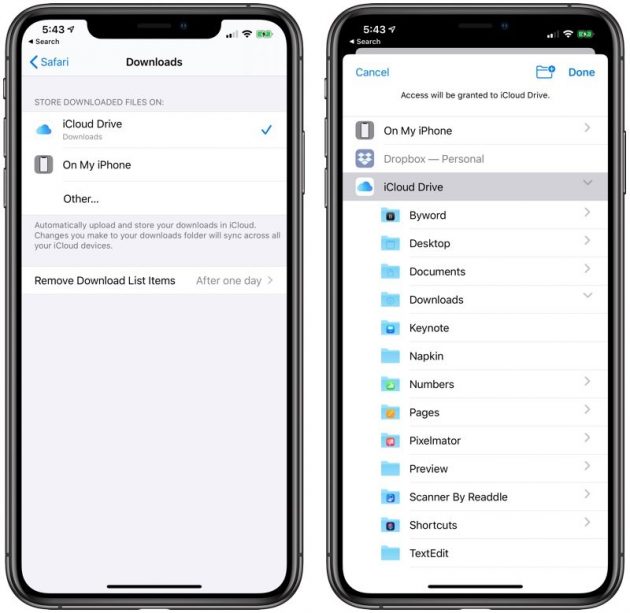
Ovviamente, puoi cambiare cartella e decidere magari di salvare i file solo in locale. Qui tutte le info e relativa guida.
iPadOS 13
iPadOS 13 integra tutte le novità appena descritte su Safari, ma ne aggiunge di altre. Ad esempio, ora tutti i siti vengono caricati di default nella loro modalità desktop e non mobile. Inoltre, sono state aggiunte diverse scorciatoie di tastiera per gestire varie opzioni come Reader, apertura link in background, apertura nuova scheda, zoom in e zoom out e così via:
- Utilizza la dimensione di defualt dei font in Reader (Command + 0)
- Apri link in background (Command + tap)
- Toggle download (Command + Alt/Option)
- Apri link in una nuova finestra (Command + Alt + tap)
- Usa la selezione per la funzione Fin(Command + E)
- Invia la pagina via e-mail (Command + I)
- Apri link in una nuova scheda (Command + Shift + tap)
- Diminuisci la dimensione del font (Command + -)
- Zoom in (Command + +)
- Zoom out (Command + -)
- Salva pagina Web (Command + S)
- Gestisci elementi (Alt/Option + tab)
- Smart Search (Command + Alt/Option + F)
- Nuovo tab in modalità Privata (Command + Shift + N)
- Toggle segnalibri (Command + Alt/Option + 1)
Inoltre, quando utilizzi Safari su iPadOS 13 in Split View, ora la toolbar viene sempre mostrata con tutte le sue opzioni (e non solo la barra di ricerca come con iOS 12) ed è possibile aprire due finestre di Safari contemporaneamente, una accanto all’altra. Questo ti permette anche di spostare elementi da una pagina all’altra.