Con l’arrivo di iOS 13 il browser di Apple, ovvero Safari, si arricchisce di una grandissima novità invocata a gran voce per diversi anni. Stiamo infatti parlando del download manager, ovvero quella funzionalità che ci consente di scaricare ogni genere di file tramite il browser integrato. Ma come funziona e come possiamo scaricare file su iPhone? Scopriamolo insieme.
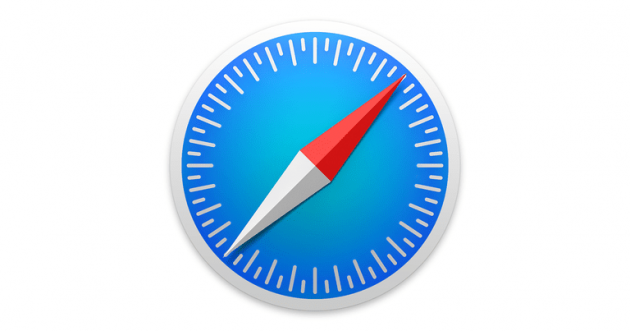
Grazie al nuovo download manager di Safari potrete ora utilizzare Safari per scaricare ogni sorta di file, per poi poterlo successivamente gestire attraverso l’applicazione File integrata in iOS e le relative applicazioni compatibili con quel preciso formato di file. La nuova funzionalità va a creare una nuova cartella all’interno dell’applicazione Files chiamata Download, dove saranno allocati tutti i file scaricati mediante Safari.
Per scarica un file utilizzando Safari su iOS 13 vi sarà sufficiente avviare il download da una qualunque pagina web con le medesime procedure che siete abituati a seguire con il vostro PC o Mac. Una volta che avrete premuto il pulsante per avviare il download su Safari dovrete ulteriormente confermare la volontà di scaricare il file premendo sul pulsante OK al messaggio successivo (potrete sempre scegliere di non effettuare la procedura premendo sulla X).

Una volta confermata la volontà di scaricare il file in lto a destra comparirà un’icona animata che vi notificherà lo stato del download. Potete premere su di essa per visualizzare una finestra che vi dirà maggiori informazioni sulla percentuale di completamento.

Una volta terminato il download potete premere sulla lente di ingrandimento per essere reindirizzati alla cartella contenente il file appena scaricato, che sarà allocato come detto prima nella cartella Download che potete trovare all’interno dell’applicazione File.

A questo punto vi sarà possibile gestire come meglio preferite il file appena scaricato. Potete condividerlo oppure aprirlo sfruttando una delle applicazioni compatibili installate sul vostro dispositivo. Tenete a mente che l’icona corrispondente al foglio bianco (visibile nell’esempio sopra) sta ad indicare che il file appena scaricato non è compatibile con nessuna delle applicazioni installato sul vostro iPhone.
Leggi anche: Come chiudere automaticamente tutti i tab aperti in Safari con iOS 13
Come cambiare cartella di destinazione per i download di Safari
Di default, Safari scarica tutti i file nella cartalla Download di iCloud Drive, così da rendere il contenuto disponibile immadiatamente su tutti i tuoi dispositivi con lo stesso account ID Apple.
Per cambiare cartella di destinazione:
- Vai in Impostazioni su iPhone o iPad con iOS 13
- Seleziona Safari
- Clicca su Download
- Seleziona una delle opzioni disponibili
Da qui puoi quindi scegliere iCloud (impostato di default) per scaricare i file nella cartella Download, su iPhone (sempre nella cartella Download disponibile in File), su app terze di storage (ad esempio Amerigo), su Dropbox, Google Drive, Server SMB e altri servizi cloud eventualmente installati.
Selezionando iCloud o iPhone e cliccando su Altro è possibile modificare la cartella di destinazione o creare una nuova cartella in cui salvare i file scaricati tramite Safari.
Conclusioni
Una raccomandazione che ci sentiamo di fare è di prestare molta attenzione all’uso di questa funzionalità sotto rete dati cellulare in quanto, non essendoci a volte molto di capire in anticipo le dimensioni del file, senza un piano dati dati di grandi dimensioni rischiate di accentuare ulteriormente l’esaurimento del traffico dati incluso nella vostra offerta. Buon Download!