Scopriamo come cambiare automaticamente lo sfondo dell’iPhone tramite l’applicazione Comandi Rapidi presente su iOS.

Indice
Il problema è nato con iOS 16
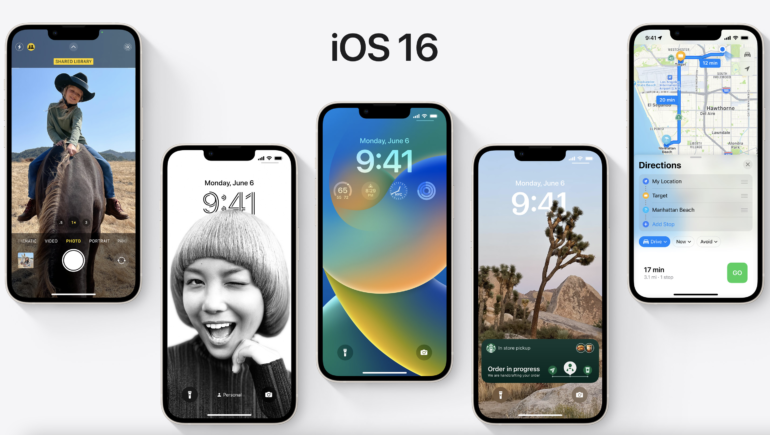
Con l’introduzione di iOS 16, Apple ha rimosso una delle funzionalità più apprezzate dai suoi utenti: lo sfondo dinamico che diventava scuro di sera e che tornava chiaro di mattina, seguendo l’andamento della Night Mode per affaticare meno la vista. Ciò che è rimasto di questa funzione lo si riscontra su pochissimi sfondi di sistema e non c’è modo per usare la modalità su qualsiasi immagine, riducendone la luminosità, come su iOS 15.
Fortunatamente, iOS 16 mette a disposizione una vasta gamma di nuove opzioni per gli sfondi e i widget per la schermata di blocco tanto da compensare la mancanza di questa specifica funzionalità: usando uno sfondo dinamico come quello del Meteo, il display dell’iPhone si scurisce naturalmente la sera e riflette la situazione attuale in merito alle precipitazioni. Tuttavia, i più affezionati al cambio automatico dello sfondo possono sfruttare l’app Comandi Rapidi per tornare a cambiare lo sfondo all’alba e al tramonto, ovviamente in modo totalmente automatizzato.
Come usare Comandi Rapidi per cambiare automaticamente lo sfondo dell’iPhone all’alba e al tramonto

L’app Comandi Rapidi è una vera e propria fucina di idee e di strumenti utili a personalizzare il modo di interagire con i dispositivi Apple. Tra le sue immense potenzialità, vogliamo soffermarci su una funzione utilissima che permetterà a tutti gli utenti di impostare uno sfondo per il giorno e uno per la sera.
La prima cosa da fare è procurarsi i due sfondi da usare: possiamo scegliere le nostre immagini preferite, scaricare degli sfondi da internet, salvare gli sfondi da un’app dedicata oppure usare degli allegati ricevuti. Non ci sono limiti alla scelta: qualsiasi immagine può essere usata come sfondo. Chiaramente, è consigliabile usare uno sfondo molto luminoso e dai colori chiari per la mattina e uno scuro per la sera, meglio ancora se disponibile la doppia versione dello sfondo, come per quelli originali Apple di iOS 15 e precedenti.
I passaggi da seguire poi sono molto semplici:
- Identificare il luogo in cui sono salvati gli sfondi da usare, quindi se presenti sull’app Foto (l’app File non è momentaneamente funzionante con iOS 16.2)
- Prendere nota del nome degli sfondi da usare, nel caso in cui questi si trovino sull’app Foto
- Aprire l’app Comandi Rapidi e recarsi sul tab “Automazioni”

- Creare una nuova automazione personale
- Impostare l’orario preferito oppure selezionare “Alba”

- Ricercare il comando “Trova Foto” dalla lista di azioni disponibili e poi aggiungere il nome della foto, come da screenshot allegato
 Photo di Georgi Kalaydzhiev su Unsplash
Photo di Georgi Kalaydzhiev su Unsplash - Aggiungere poi l’azione “Imposta sfondo” e scegliere se cambiare solo la schermata di blocco, solo la schermata home oppure entrambe
- Impostare la variabile “Foto” della prima azione nella seconda azione, così da indicare al sistema quale foto deve essere usata
- Su iOS 16.2 bisogna prima creare un nuovo sfondo con un’immagine qualsiasi e poi selezionarlo come sfondo di destinazione in quanto non è possibile impostare un’immagine su uno sfondo dinamico quale Meteo, Astronomia o quelli di default

- Se si sceglie di importare l’immagine dall’app File e non dall’app Foto, il passaggio è simile ma va cambiata l’azione “Trova Foto” con l’azione “File” e va selezionata l’immagine da usare come sfondo ()

- Assicurarsi di togliere le spunte da qualsiasi azione che mostri anteprime o che chieda autorizzazioni prima di eseguire il comando, altrimenti questo non sarà più automatizzato

- Finalizzare la procedura e ripeterla per l’ora serale oppure per il tramonto
Come cambiare automaticamente lo sfondo di iPhone e risparmiare energia

È possibile sfruttare questo genere di automazione anche per risparmiare energia su iPhone, magari quando la percentuale della batteria scende sotto una determinata soglia oppure quando si attiva il risparmio energetico. In questo modo potremo scegliere di impostare uno sfondo molto scuro, se non direttamente nero puro, per sfruttare meno il display OLED di iPhone e risparmiare energia.

Ad esempio, possiamo impostare lo stesso comando rapido visto prima, con una foto totalmente nera, e come trigger selezioniamo quando la batteria è inferiore al 30% al posto di impostare l’orario del cambio dello sfondo.
Gli altri scenari in cui poter cambiare lo sfondo su iPhone
Ci sono molti altri scenari, interessanti, in cui cambiare lo sfondo. Tra questi troviamo la sveglia, la modalità sonno, la localizzazione e tanti altri.
- Nel momento in cui ci si alza e si disattiva la sveglia, impostare uno sfondo chiaro

- Quando parte la modalità rilassamento della funzione Sonno di iOS, impostare uno sfondo scuro

- Quando si arriva in un determinato luogo o si va via da una posizione prestabilita, cambiare sfondo

Leggi anche: Sfondi iPhone: dove scaricare i migliori wallpapers per lo smartphone Apple