iOS 16 è disponibile in versione finale per tutti gli utenti. Ecco i passaggi da seguire per aggiornare il tuo iPhone.
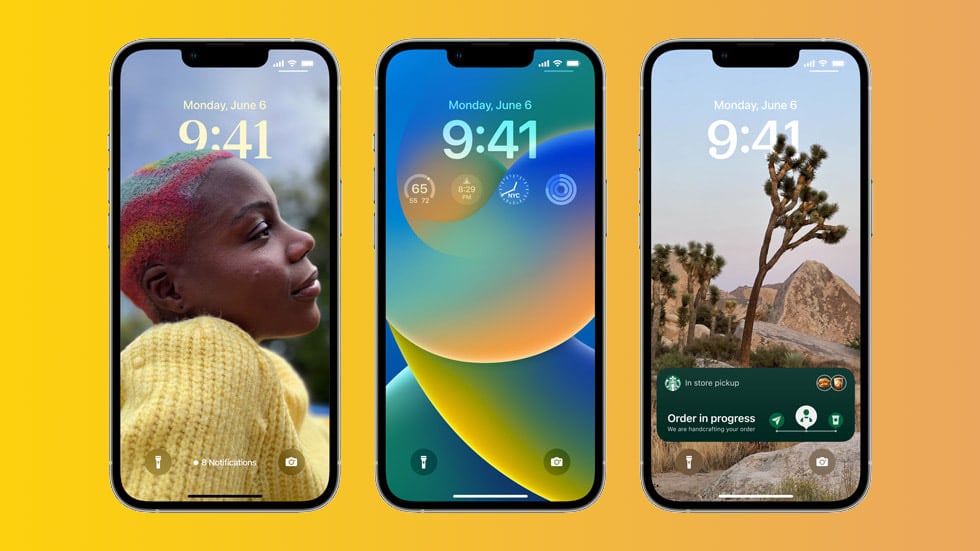
Come installare iOS 16
Perché rischiare? L’aggiornamento è molto semplice e praticamente automatico, ma consigliamo di effettuare prima un backup tramite iCloud, o collegando l’iPhone al PC/Mac utilizzando iTunes/Finder. La guida completa è disponibile qui per PC e Mac e qui per macOS Catalina e successivi.
A questo punto, puoi installare iOS 16 direttamente da iPhone:
- Collega il dispositivo all’alimentazione e connettiti in Wi-Fi
- Su iPhone, vai su Impostazioni > Generali > Aggiornamento Software
- Tocca Scarica e installa. Se compare un messaggio che richiede di rimuovere temporaneamente delle app poiché iOS ha bisogno di maggiore spazio per l’aggiornamento, tocca Continua o Annulla, quindi procedi a liberare spazio eliminando le app meno utilizzate o qualche foto/video.
- Seleziona Installa per avviare il download e l’installazione di iOS 16. L’operazione potrebbe richiedere diverso tempo.
LEGGI ANCHE: Come prepararsi all’aggiornamento
Puoi anche installare iOS 16 anche tramite iTunes su PC Windows:
- Installa la versione più recente di iTunes sul computer
- Collega il dispositivo al computer
- Apri iTunes e seleziona il dispositivo
- Fai clic su Riepilogo, quindi su Verifica aggiornamenti.
- Fai clic su Scarica e aggiorna
Lo stesso può essere effettuato su Mac con macOS Catalina e successivi collegando il dispositivo e lanciando Finder.
LEGGI ANCHE: Come passare dalla beta alla versione finale di iOS 15
Possibili problemi
Come accennato prima, non dovrebbero esserci problemi durante l’update. In caso contrario, se il dispositivo si è bloccato nel tentativo di installare iOS 16 e ti ritrovi a guardare una schermata che dice che l’aggiornamento è in preparazione, segui questi passaggi:
- Apri Impostazioni > Generali > Spazio iPhone, quindi attendi che il sistema completi il caricamento delle informazioni.
- Controlla quali app occupano molto spazio. Per il momento non devi cancellare nulla, ma è sempre bene essere consapevoli di cosa occupa più spazio sul tuo dispositivo. Da qui, individua il file di aggiornamento OTA di iOS e selezionalo
- Ora puoi eliminare il file.
- Torna in Impostazioni > Generali > Aggiornamento software e avvia nuovamente l’update a iOS 16. Questa volta, tutto dovrebbe funzionare normalmente.
Se invece il tuo iPhone non mostra alcun segnale di rete dopo l’update, un semplice riavvio del dispositivo dovrebbe risolvere il problema. Altrimenti, il consiglio è di ripristinare le impostazioni di rete.
Ripristino e installazione da zero
iOS è ottimizzato in modo tale da non rendere necessario effettuare un ripristino per aggiornare l’iPhone. Se ci sono però dei rallentamenti dopo l’update, allora il consiglio è quello di ripetere la procedura ripristinando prima il dispositivo.
Prima di effettuare questa operazione bisogna NECESSARIAMENTE eseguire un backup per non perdere tutti i dati.
Il ripristino può essere effettuato da iPhone:
- Apri Impostazioni
- Vai su Generali e seleziona Ripristina
- Clicca su Inizializza contenuto e impostazioni
In alternativa, il ripristino può essere effettuato anche tramite iTunes:
- Apri iTunes sul Mac o PC usato per eseguire il backup del dispositivo.
- Collega il dispositivo al computer con un cavo USB. Se un messaggio richiede il codice del dispositivo o se vuoi autorizzare il computer, segui le istruzioni visualizzate sullo schermo.
- Seleziona il tuo iPhone, iPad o iPod touch quando viene visualizzato in iTunes.
- Fai clic su Ripristina e attendi il completamento del tempo di ripristino. Se richiesto, inserisci la password del backup codificato.
- Tieni il dispositivo connesso dopo il riavvio e attendi che si sincronizzi con il computer. Al termine della sincronizzazione puoi disconnetterlo.
- Ora puoi recuperare il backup da iTunes o da iCloud, a seconda delle precedenti impostazioni
Su macOS Catalina o successivi:
- Collega il dispositivo al Mac utilizzando un cavo USB o USB-C.
- Nel Finder sul Mac, seleziona il dispositivo nella barra laterale del Finder.
- Seleziona Generali nella barra dei pulsanti.
- Fai clic su “Ripristina [dispositivo]”, quindi segui le istruzioni su schermo.
Terminate l’operazione e il relativo aggiornamento, puoi procedere con il recupero del backup.