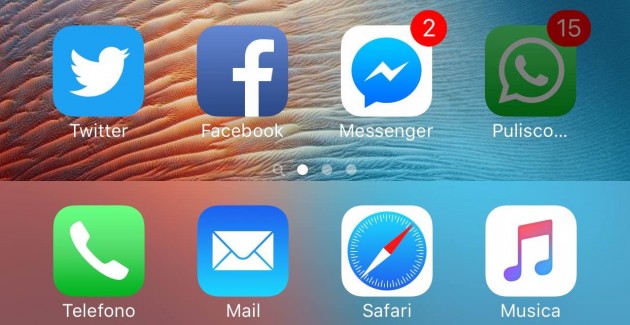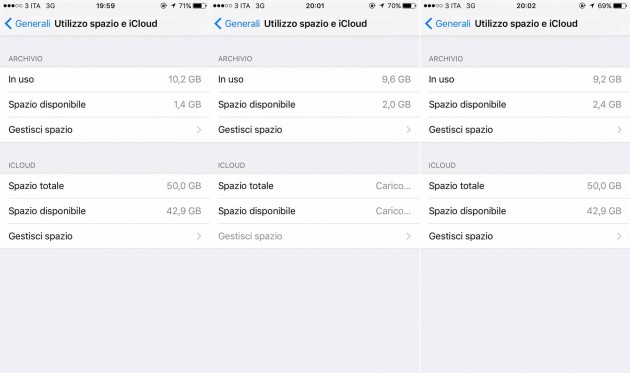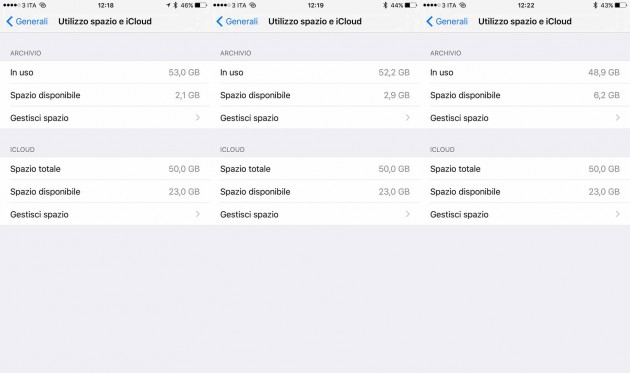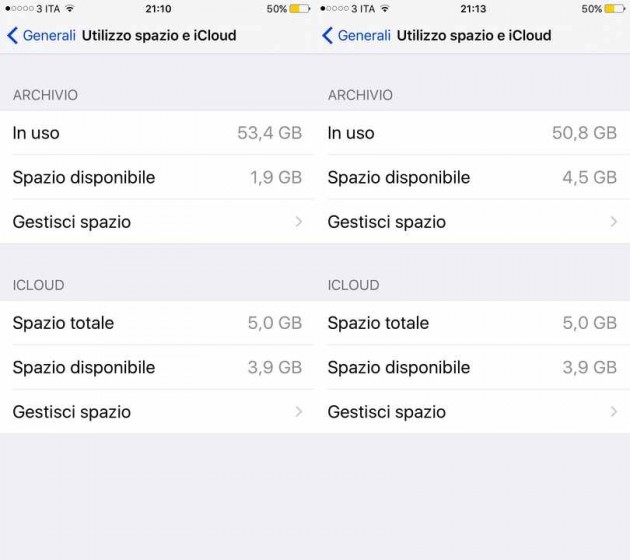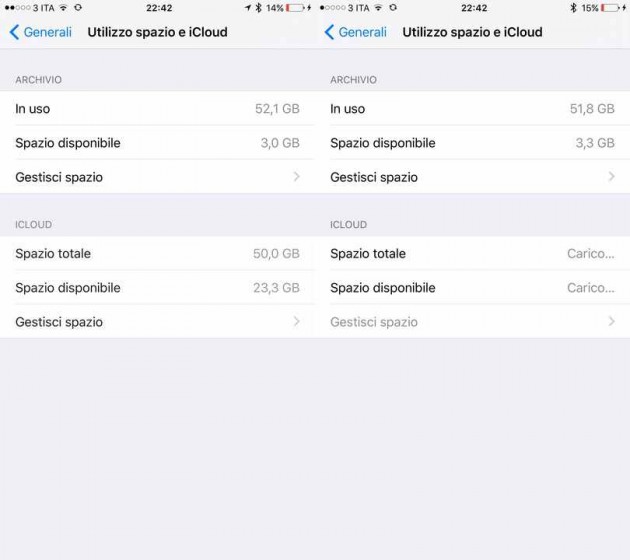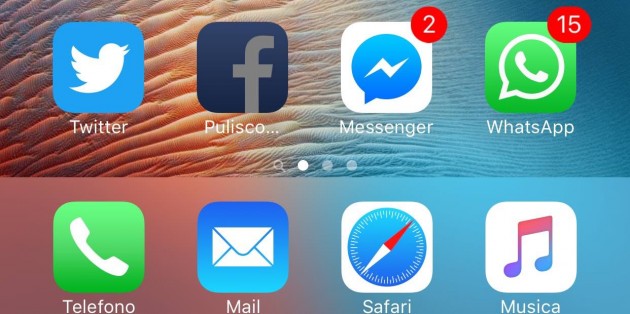Risparmiare spazio sui device iOS è sempre una buona idea, anche per chi ha un device da 128GB, ed è fondamentale per chi ha dispositivi poco capienti (8GB o 16GB) che necessitano di più spazio anche solo per aggiornare le app o il software di sistema. E’ apparso in rete un trick che ci permette di liberare spazio sui nostri device semplicemente usando l’app di iTunes su iOS. Scopriamo come funziona.
Le soluzioni classiche ci permettono ovviamente di risparmiare spazio eliminando app, dati, musica e foto (in alternativa potete sempre reinstallare manualmente le app per rimuovere i dati temporanei salvati all’interno delle singole applicazioni come Facebook, Instagram, ecc) ma ora è apparso in rete un trick piuttosto interessante che riesce a liberare facilmente spazio dai device quasi pieni.
Prima di cominciare specifichiamo che per questo trick sarà necessario avere un device piuttosto pieno, poi capirete il perchè, e ovviamente un Apple ID da utilizzare sull’app di iTunes per iOS (ma non preoccupatevi, il procedimento è totalmente gratuito se fate attenzione ai passaggi da seguire).
Per recuperare spazio sul vostro device non dovrete fare altro che noleggiare un film (più pesante è il file, meglio funzionerà la procedura) su iTunes. Ecco di seguito tutti i passaggi:
- Innanzitutto dovete verificare quanto spazio libero c’è sul vostro device e basare la scelta del film da noleggiare sullo spazio residuo
- Poi dovete aprire l’app di iTunes su iOS (se l’avete nascosta dalle restrizioni, riabilitatela)
- Successivamente dovete scegliere un film da noleggiare (decisamente consigliata la scelta di un film in HD, che è chiaramente più pesante e adatto allo scopo). Attenzione: bisogna scegliere un film che pesa di più dello spazio libero sul device altrimenti il procedimento fallirà e verrà anche addebitato il noleggio del film.
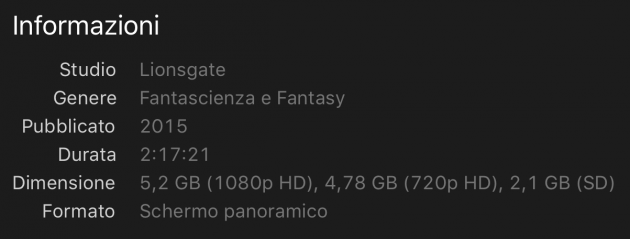
Facciamo un esempio: il device iOS ha 2GB di spazio libero quindi bisognerà scegliere un film che pesa di più di 2GB, magari un film da 4GB o da 5GB. Se il file è più pesante è meglio perchè in questo modo sarà possibile eseguire la procedura più volte e liberare sempre più spazio sul terminale. - Una volta confermato il noleggio del film, iOS vi invia una notifica che vi informa dello spazio insufficiente per il download del contenuto sul device e vi chiede di liberare spazio cancellando dati e app prima di eseguire il download.
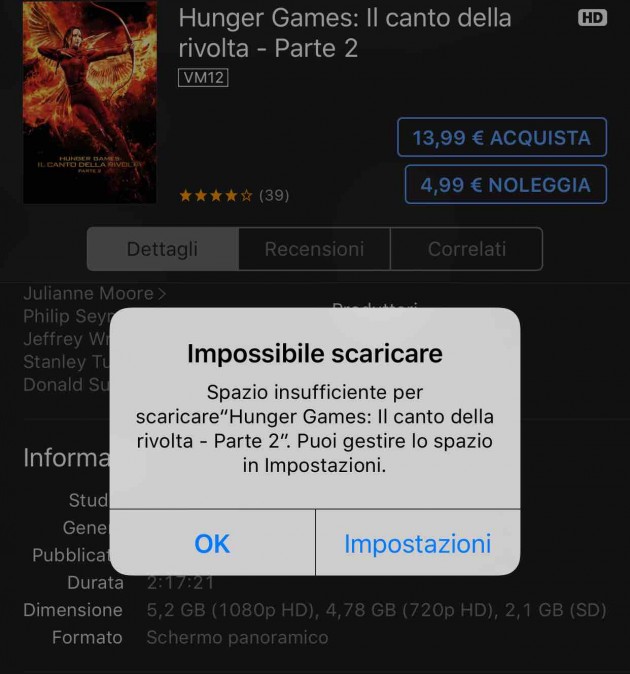
- Ora dovete recarvi sulle impostazioni di iOS dal popup che apparirà in iTunes, dovete cliccare sulla voce che indica lo spazio di archiviazione e notare che sarà automaticamente stata liberata un po’ di memoria.
- Potete ripetere il procedimento fino a quando la memoria libera del device non supera la dimensione del film da scaricare; il quale, naturalmente, fino a che non sarà in grado di essere scaricato non comporterà alcun costo.
- Dopo qualche tentativo la memoria del vostro device non verrà più liberata e lo spazio disponibile resterà sempre lo stesso: questo significa che siete arrivati al limite della procedura e che, ovviamente avete liberato tutto lo spazio possibile.
Nei nostri test (e ringraziamo Andrea e Fabio della nostra redazione per i test eseguiti) abbiamo ottenuto risultati differenti passando da pochi MB liberati a più GB. Ecco di seguito alcuni screen che mostrano i progressi ottenuti sui nostri dispositivi.
Non sappiamo di preciso quali dati vengano cancellati da iOS in automatico con questo trick ma è facile ipotizzare che si tratti di file temporanei, cache e contenuti delle app non neccessari all’esecuzione di iOS e delle applicazioni. Infatti se premiamo il pulsante home e ci rechiamo nella schermata principale del nostro device durante la procedura descritta prima noteremo che sotto alcune app appare la dicitura “Pulisco”.
Voi avete provato questo trick? Ha funzionato? Quanta memoria avete liberato? Fatecelo sapere!