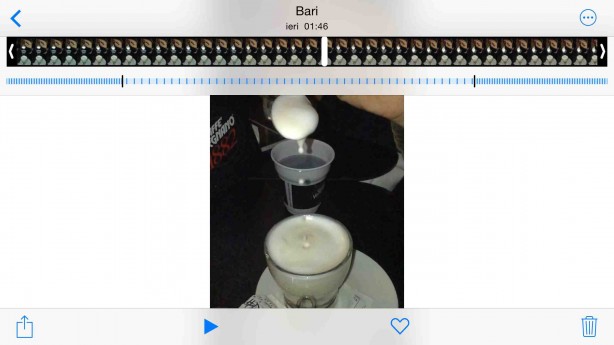Durante la presentazione di iPhone 6, il CEO di Apple Tim Cook ha dedicato una notevole quantità di tempo alla modalità di registrazione video a 240fps, ovviamente in slow motion. Certo, gli slow motion non funzionano su tutti gli iPhone e solo i 5S e i 6 ne sono equipaggiati. Ovviamente la funzione di “moviola” a 240fps è disponibile solo su iPhone 6 e su iPhone 6 Plus, mentre su iPhone 5S è disponibile la versione a 120fps. In questa guida vi spiegheremo come sfruttare al meglio la nuova modalità di slow motion a 240fps offerta da iPhone 6 e iPhone 6 Plus.
Uno dei modi più semplici per creare un video mozzafiato e avvincente è usare lo slow motion, che riprenda un palloncino pieno d’acqua che cade su un cactus o uno spettacolo pirotecnico. Tutto è meglio al rallentatore. E’ questo quanto abbiamo appreso dall’iPhone 5S e dalla sua modalità di slow motion. Ora con iPhone 6 questa modalità si espande e funziona in modo ancora più incredibile: a 240fps. Vale a dire che il filmato rallentato ora è ricco e dettagliato, oltre ad essere molto più rallentato di prima.
Ma come realizzarlo al meglio?
Il processo è abbastanza semplice e lineare. Una volta che siete nell’app fotocamera di iPhone, è sufficiente scorrere le modalità di scatto sulla barra in basso a destra sino ad arrivare alla modalità di video “moviola”, quindi al rallentatore. In basso a destra viene indicata la modalità di registrazione della moviola, solo su iPhone 6 e iPhone 6 Plus, che può essere quindi cambiata da 120fps a 240fps e viceversa. Piccola nota negativa: gli slow motion continuano ad avere una risoluzione di 1280 x 720 pixel, esattamente come su iPhone 5S. Però non dimentichiamoci che nessun altro smartphone consente di riprendere video a 240 fotogrammi al secondo.
Dopo aver ripreso il filmato lo slow motion non sempre sarà applicato nel momento giusto ma richiederà un leggero “editing”. Dovremo selezionare quali parti del video trasformare in rallentatore e quindi scegliere quando la modalità “slow motion” a 240 fps o 120 fps deve entrare in azione e quando deve uscire di scena. Ma non è difficile: dalla schermata di visualizzazione del video potremo selezionare rapidamente le zone da rallentare (semplicemente spostando i cursori sulla barra superiore) e poi potremo controllare che tutto sia stato regolato per bene non appena avremo lanciato la riproduzione.
Il video verrà riprodotto a velocità normale sino a che non raggiungeremo il punto designato: a quel punto la velocità scenderà drasticamente e riprenderà a velocità normale dopo aver oltrepassato il secondo cursore, quello di fine moviola. Come essere sicuri di aver selezionato la parte corretta? iOS ci permette di vedere una serie di “barrette” sulla barra di riproduzione in alto: le barrette più ravvicinate indicano una riproduzione a velocità standard mentre quelle più dilatate indicano la zona in slow motion. Volendo si possono fare delle regolazioni molto fini tenendo premuto il dito (viene eseguito uno zoom nella barra e si può selezionare al meglio la posizione del cursore). È anche possibile tagliare l’intro e la fine del video, al fine di ignorare alcune delle sue parti “noiose”, dove poco o nulla accade. È possibile farlo scorrendo la sequenza con il dito sulla barra superiore. Una volta finito dovremo cliccare su “fine” e il nostro video sarà pronto.
Attenzione: se esportiamo il video e lo salviamo sul computer, le regolazioni effettuate e lo slow motion stesso potrebbero sparire. Ma com’è possibile? Funziona così: il clip importato perde i dati del rallentatore e funziona nuovamente a velocità regolare. Per poterlo far tornare come prima dobbiamo necessariamente aprirlo in un programma di editing e rallentarlo (del 20% se usiamo la modalità a 120fps e del 10% se usiamo la modalità a 240fps). Ma c’è anche un modo per evitare questo inconveniente, che rimane così dall’iPhone 5S. Possiamo condividere direttamente il video da iOS su YouTube o su altri servizi supportati da iOS senza fare altri passaggi: così facendo il video sarà impostato in modo regolare.
Vi lasciamo ad un video dimostrativo che integra un filmato “grezzo” e non ottimizzato e un filmato ottimizzato al meglio: