Chi di noi, avendo il jailbreak, non ha personalizzato il proprio dispositivo a livello di interfaccia? Sicuramente pochi, in quanto per poterlo fare essenzialmente ci sono due modi: il primo e anche il più semplice è quello tramite Winterboard, il secondo, quello che andremo a vedere oggi, manualmente.
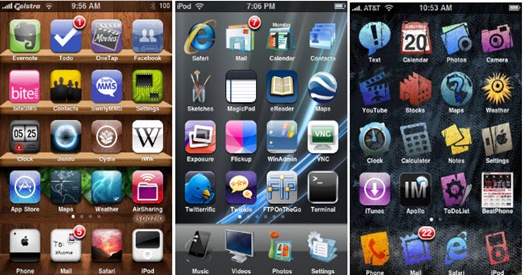
Sebbene il primo sia la scelta più veloce e comoda, non risulta essere l’opzione migliore in termini di risorse del sistema. Winterboard è essenzialmente un deamon che funziona in background da quando viene acceso il dispositivo a quando lo spegnete, consumando in questo modo batteria e risorse. Ma con iFile e un qualsiasi programma di editing fotografico (il top è Photoshop) è possibile fare a meno di WInterboard.
Manualmente si possono cambiare in maniera molto facile icone, dockbar, sfondo delle cartelle maschera dello sfondo (aggiunge una gradazione scura sulla dock) e tante altre cosine. Su queste verte la prima parte della guida. A un livello leggermente superiore, ma nemmeno poi così tanto, c’è poi la personalizzazione della status bar e di altri elementi di sistema.
ATTENZIONE: la personalizzazione del sistema e la modifica di file interni può provocare problemi e blocchi al dispositivo, costringendo l’utente ad effettuare un ripristino. Prima di procedere consigliamo quindi di effettuare un backup e di essere sicuri di saper lavorare con questo tipo di file. iPhoneItalia non si assume alcuna responsabilità in caso di problemi derivanti da un uso non corretto di questa guida.
Procediamo, quindi, installando iFile da Cydia.
PERSONALIZZAZIONE ICONE APPLICAZIONI APP STORE
Questa è senza ombra di dubbio a parte più semplice. Dentro la cartella dell’app che avete scelto (iFile: Applicazioni/Nome applicazione/Nome applicazion.app) ci sono dei file che nel loro nome presentano la scritta icon (es : icon-72, icona ipad) e che rappresentano le icone dell’applicazione. Icone e non icona perchè lo sviluppatore nella gran parte dei casi mette una icona diversa a seconda della risoluzione del dispositivo. Di norma quelle con la diciura @2x si riferiscono al Retina Display.
Per potere cambiare l’icona dell’applicazione è molto semplice: basta disegnare con con un qualsiasi programma di disegno l’icona nuova, salvarla in formato .png e sostituirla all’interno della cartella sopra citata. Dopo un respring le modifiche saranno applicate. Le icone vanno disegnate di forma quadrata dato che iOS metterà di default la forma con gli spigoli arrotondati, l’effetto glossy e l’ombra
Per le grandezze delle immagini vi rimando a questo link.
PERSONALIZZAZIONE ICONE APPLICAZIONI DI SISTEMA E CYDIA
Per le applicazioni di sistema (iFile: root/Applications) il discorso è il medesimo, ma con una piccola differenza. Queste icone non subiscono la formatura automatica da parte di iOS. Il mio consiglio è quindi quello di disegnarle con un’app per Mac o Windows e ritagliarle tramite l’app Cydia IconMaker. Questo programmino molto interessante vi permette anche di omettere altre caratteristiche, in caso non vi piacciano effetto glossy e ombra. Dopo di che basta sostituire il file originale con l’immagine .png appena creata ed effettuare un respring dell’iPhone.
PERSONALIZZAZIONE DOCKBAR
Anche qui tutto è molto semplice. Per modificare la mia ho preso i file orginali (iFile: root/system/library/coreservices/springboard.app/) del mio iPhone e li ho usati per avere le misure corrette. I due file da prendere come riferimento sono SBDockBG-Portrait~ipad.png e SBDockBG-Landscape~ipad.png. Disegnate le dock da sostituire con i file originali e sostituiteli nell’apposita cartella, immettendo lo stesso nome dei file originali.
Ora non fate il respring.
Andiamo invice in un altra cartella(iFile: root/var/mobile/library/caches/com.apple.springboard.sharedimagechace/persistent) e cancelliamo i 2 file che portano il nome di quelli appena modificati ma con estensione .cpbitmap. Questo è necessario solo da ios 5 in poi perchè il sistema fa la cache di alcuni elementi grafici e se non la si cancella eventuali modifiche risultano invisualizzabili. Ora facciamo il respring et voila ecco la nuova dock.
MODIFICA SFONDO BARRA MULTITASKING E CARTELLE
Questi due elementi utilizzano la stessa immagine quindi cambiarla significa sostituirla ad entrambi. Il file da sostituire si chiama FolderSwitcherBG~iPad.png (iFile: root/system/library/coreservices/springboard.app/). Cambiatelo con una immagine di pari dimensioni. Come prima dobbiamo eliminare dei file di cache per rendere effettive le modifiche. Spostiamoci nella cartella iFile: root/var/mobile/library/caches/ e cancelliamo i file com.apple.SpringBoard.folderSwitcherLines.x dove x va da 0 5. Fatto ciò solito resping per apportare le modifiche.
Sottolineo che cambiando questa immagine cambia lo sfondo delle cartelle in modalità aperta, ovvero quando avete cliccato sulle stesse. Per cambiare l’immagine dello sfondo dell’anteprima delle cartella, quella che si vede dalla Springboard per intenderci, dovete sostituire (iFile: root/system/library/coreservices/springboard.app/) il file FolderIconBG~ipad.png e cancellare in iFile: root/var/mobile/library/caches/com.apple.springboard.sharedimagechace/persistent il file omonimo con estensione .cpbitmap e alla fine fare il solito respring.
I percorsi che ho utilizzato fino adesso solo i medesimi per molte altri cambiamenti che si possono fare, lascio a voi il compito di sperimentare altrimenti questa guida non finirebbe mai.
PERSONALIZZAZIONE DELLA STATUS BAR
(NECESSARIO WINDOWS, ANCHE IN VIRTUALE)
I file che si occupano di gestire le immagini della Status Bar sono contenuti nella cartella iFile : root/System/Library/Frameworks/UIKIT.framework. I loro nomi : Shared.artwork (quello che contiene più immagini e quello che vi consiglio di usare) e Shared~ipad.artwork.
Per modificarli, si portano i file su PC si aprono con un programma e si modificano i file voluti con editor gradico, tramite lo stesso programma si ricrea il file.artwork e lo si sostituisce con quelli originali su iPhone.
Andate qui e scaricate tramite un altro link proposto il programma IOS-ARTWORK DAVEPECK. Su github cliccate Downloads e poi Downloadload as zip I file scaricati tramite Github metteteli in una cartella sul desktop.
Andare ora su http://www.python.org/getit/releases/2.7/ e scaricate python. Prendete ora i file che avete scaricato da github e copiateli nella cartela di installazione di python (di default : C:\Python__).
Fatta questa introduzione partiamo :
1 Prima di tutto, ciò che devi fare è (per Windows 7 e Vista) aprire il menu start e cercare MODIFICA VARIBAILI AMBIENTE SISTEMA PER L’ACCOUNT a e cliccare sul primo risultato.Quando si apre, fare clic su “Nuovo …” e mettere come Nome variabile “Path”. Per Valore variabile inserire”%PATH%;C:\Python27″ (C:\Python27è il percorso di installazione predefinito per python, il vostro potrebbe essere diverso se è stata modificata l’installazione di Python. Se hai installato Python in un altro percorso sostituisci C:\Python27 con esso).
2 Per Windows: Eseguite “cmd.exe” fate click destro e selezionate Esegui come amministratore. Dopo che si apre il prompt dei comandi, quindi digitare:
chdir C:\Python27
3 ESTRAZIONE FILE IMMAGINI DA FILE ARTWORK
Ora sempre nel terminale scrivete
python iOS-artwork.py export -a \path\to\artwork_file.artwork -d \path\to\export_directory\
(Sostituite a \path\to\export_directory\ il percorso della cartella dove volete che i file immagine contenuti nell’artwork vegano salvati e sostituite a path\to\artwork_file.artwork il percorso del vostro file artwork.)
4 APRENDO LA CARTELLA DI ESPORTAZIONE TROVERETE UNA MIRIADE DI IMMAGINI. CAMBIANDO QUELLE POTRETE CAMBIARE QUELLE DI DEFAULT PRESENTI NELLA STATUS BAR.
Per sostituire quelle della status bar → prendo ad esempio l’icona del wifi a segnale pieno, devo modificare il file WhiteOnBlackEtch_0_Wifibars.png e non il file con nome quasi uguale ma con la scritta black shadow.. .idem per le altre sostituite quelle con Etch nel nome, ma questo per le sole icone della statusbar.
IMPORTANTE LE IMMAGINI SOSTITUTIVE DEVONO ESSERE DELLA ESATTA DIMENSIONE IN PIXEL DI QUELLE ORIGINALI ALTRIMENTI VERRA DATO ERRORE DURANTE IL PROCESSO DI CREAZIONE DELL’ARTWORK.
5 ORA CHE ABBIAMO SOSTITUITO LE IMMAGINI RICOMPONIAMO IL FILE.ARTWORK
Lanciamo ancora il terminale e scriviamo
chdir C:\Python27
python iOS-artwork.py create -a \path\to\original_artwork_file.artwork -d \path\to\import_directory\ -c created_artwork_file.artwork
(Sostituite \path\to\original_artwork_file.artwork con il percorso del file.artwork originale , sostituite \path\to\import_directory\ con la cartella contenente i file precedente mente importati )
Verrà quindi creato un created_artwork_file.artwork all’interno della cartella di Python( di default C:\Python27), rinominatalo come Shared~ipad.artwork o il nome dell’artwork che avete editato e mettetelo dentro l’ipad al percorso root/System/Library/Frameworks/UIKIT.framework e fate il respring.
Finito. Ora sapete anche modificare la Status Bar!
La guida è stata scritta dal nostro utente Andrea Colpani, a cui vanno i nostri ringraziamenti.
Andrea Colpani