Una delle novità più importanti di iOS 4.2 è sicuramente AirPrint, la funzione che consente di stampare documenti, foto, pagine web ed e-mail direttamente da iPhone o iPad. In questo articolo andremo a vedere come configurarlo ed utilizzarlo in maniera ottimale.
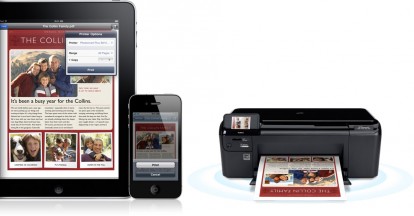
Purtroppo, a differenza di quanto annunciato da Steve Jobs durante la presentazione di iOS 4.2, al momento AirPrint funziona nativamente solo con le seguenti stampanti HP, che hanno la condivisione stampa integrata:
- HP Photosmart Premium Fax e-All-in-One Printer – C410
- HP Photosmart Premium e-All-in-One Printer series – C310
- HP Photosmart Plus e-All-in-One Printer series – B210
Fortunatamente, però, ci sono diversi modi per abilitare AirPrint con tutte le stampanti condivise sia su Mac che su PC.
Inoltre AirPrint, che nativamente non supporta iPhone precedenti al 3GS, può essere abilitato anche su iPhone 3G iOS 4.2 seguendo questa guida.
Utenti Mac
Gli utenti Mac possono seguire diverse procedure.
PROCEDURA MANUALE
Per poter utilizzare al meglio AirPrint con tutte le stampanti condivise su Mac è necessario utilizzare dei file presenti nelle versioni beta di Mac OS X 10.6.5, che potete scaricare da questo link.
I file vanno poi copiati in:
- /usr/libexec/cups/filter/urftopdf
- /usr/share/cups/mime/apple.convs
- /usr/share/cups/mime/apple.types
Una volta copiati i file è necessario rimuovere ed aggiungere nuovamente tutte le stampanti dal pannello in Preferenze di Sistema e di abilitare la relativa condivisione.
Prima di effettuare la copia, è consigliabile effettuare un backup di tutti i file che andremo a sostituire. Ricordiamo, infatti, che quelli che andremo a mettere sono comunque file provenienti da una versione beta del sistema operativo e, malgrado i primi test sembrano essere positivi, non sono esclusi dei piccoli problemi che potrebbero capitare di tanto in tanto.
PROCEDURA AUTOMATICA
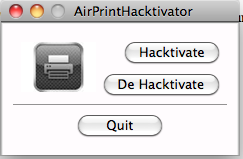
Per fare automaticamente quello che abbiamo descritto nella procedura manuale, bisogna scaricare l’applicazione AirPrintHackivator da questo link, lanciarla e cliccare su “Hactkivate”. Dato che questo programma va a modificare alcuni file di sistema, sostituendoli con altri presi direttamente dall’ultima beta di OS X 10.6.5, potrebbero verificarsi dei problemi. Per questo, basta cliccare su “De Hackivate” per ripristinare la situazione di partenza.
Una volta abilitata la possibilità di utilizzare AirPrint con le stampanti condivise su Mac o Windows, bisogna ora configurarle. Se si utilizzano stampanti con chip wireless integrato, che quindi stampano nativamente tramite collegamento Wi-Fi, non dovete far altro che selezionarla tramite iPhone (dopo aver cliccato su stampa) per avviare la stampa.
Se invece avete una stampante di rete condivisa su Mac, ma senza chip wireless integrato, dovete andare in Preferenze di Sistema -> Stampa e Fax, eliminare le stampanti condivise e aggiungerle nuovamente cliccando sulla “+”. A questo punto bisogna spuntare la voce “Condividi questa stampante sul network” e sarà possibile utilizzarla tramite AirPrint.
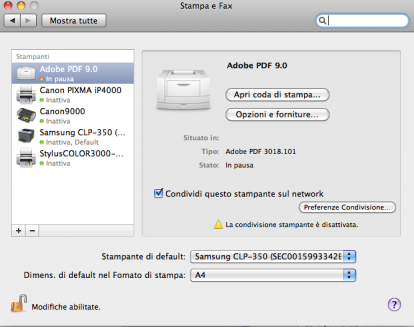
PRINTOPIA
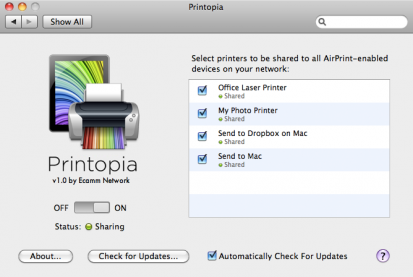
Questa applicazione consente di abilitare AirPrint su tutte le stampanti collegate al Mac. A differenza del tool di cui sopra, che modifica fisicamente file di sistema, Printopia lavora diversamente e permette di far funzionare tutte le stampanti, anche quelle che richiedono supporto password, le duplex e le locali USB non condivise tramite Bonjour.
Il tutto tramite semplici passaggi: basta semplicemente lanciarlo su Mac (lavorerà sempre in background, essendo installato in Preferenze di Sistema) e l’iPhone o l’iPad riconosceranno automaticamente le stampanti condivise. A questo punto non bisogna far altro che cliccare su Stampa ed il gioco è fatto!
Printopia è disponibile al prezzo di 9,95$ (link), ma vi assicuriamo che sul mercato non esiste di meglio per sfruttare a pieno AirPrint. Provate le versione trial, gratuita per 7 giorni.
Utenti Windows
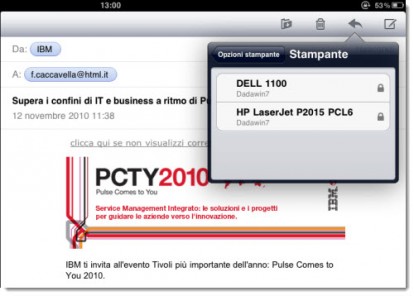
Gli utenti Windows possono seguire questa procedura manuale per abilitare AirPrint con tutte le stampanti condivise:
Prendete il file iTunesSetup.exe di iTunes 10.1 beta 2 (il file è disponibile solo per gli sviluppatori, ma può facilmente essere trovato su internet) e, con un programma di decompressione come 7zip, estraete il contenuto del file. Trovate il file “AppleMobileDeviceSupport.msi” e spostatelo in una cartalla qualsiasi (“c:/air” va benissimo).
Ora aprite il prompt dei comandi Dos (cliccate su Start di Windows e scrivete la parola “cmd”, quindi premete Invio) e digitate:
CD c:/air
msiexec /a AppleMobileDeviceSupport.msi /qb Targetdir=c:\air\mob
Ora aprite la cartella “Program file” che dovreste trovare in “c:\air\mob” e lanciate, tramite doppio click, l’app airprint.exe. A questo punto tutte le stampanti condivise su Windows saranno utilizzabili con AirPrint.
Per Windows esiste anche un tool che fa tutto questo in automatico. Potete scaricarlo da questo link.
La stampa tramite iPhone
Una volta configurato per bene il tutto, tramite uno dei passaggi elencati in alto, possiamo finalmente stampare un documento, una pagina web, una e-mail o una foto direttamente da iPhone o iPad iOS 4.2. Come? Semplicissimo:
- aprite ad esempio una pagina web e cliccate sul tasto in basso per aprire le varie funzioni
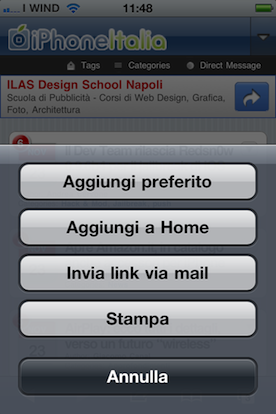
- cliccate su stampa
- da stampante selezionate il modello che volete utilizzare (se avete più stampanti condivise)
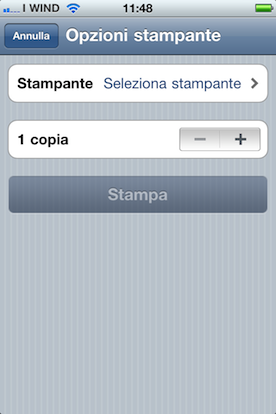
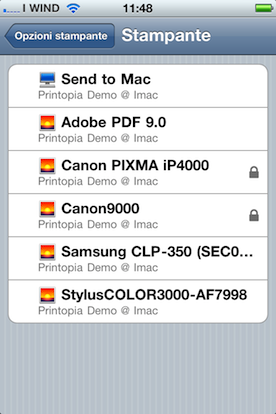
- selezionate il numero di copie che volete stampare
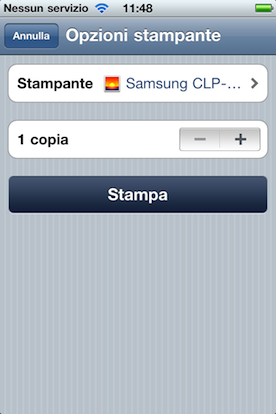
- cliccate su stampa
- immediatamente la stampante inizierà a lavorare. Sui fogli stampanti vedrete anche la data, l’ora e il numero di pagine del documento
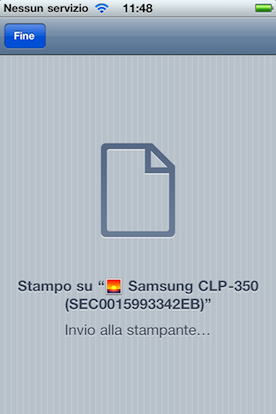
Come vedete il tutto è semplice ed immediato. Utilizzando uno dei consigli che vi abbiamo proposto sia per Mac che per Windows, potete stampare facilmente tramite iPhone ed iPad.