Eccoci ad un nuovo appuntamento con la nostra rubrica ‘Noob’s Corner’ (noob=newbie, cioè principiante), in cui inseriremo articoli e guide per imparare a gestire al meglio le funzionalità di base dell’iPhone. Ovviamente si tratta di una sezione interessante per chi si avvicina per la prima volta al mondo dell’iPhone e vuole conoscerne le funzionalità di base, prima di passare ad un livello superiore. In questo articolo vedremo come trasferire file da computer ad iPhone, e viceversa, utilizzando la funzione File Sharing presente su iTunes.
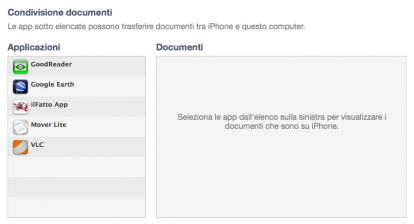
Molte applicazioni installabili su iPhone tramite App Store consentono di utilizzare determinati tipi di file: abbiamo ad esempio app come VLC, che consente di visualizzare divx su iPhone, o come GoodReader, che invece permette di visualizzare documenti word sul melafonino.
Ma come fare per trasferire i file all’interno di queste applicazioni? Semplice, è sufficiente installare l’ultima versione di iTunes, collegare l’iPhone tramite porta USB e seguire questi semplici passaggi:
1. Una volta collegato l’iPhone, nel menu di sinistra su iTunes comparirà il nome del dispositivo. Cliccate su di esso.
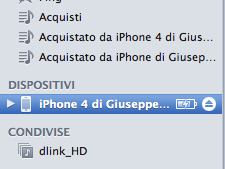
2. Su iTunes comparirà, al centro, il menu dedicato alla sincronizzazione dell’iPhone.
3. Cliccate su Applicazioni dalla barra superiore
![]()
4. Questa schermata mostra tutte le applicazioni installate, o comunque acquistate, tramite App Store. Scorrete in basso, fino a raggiungere la sezione “Condivisione documenti”.
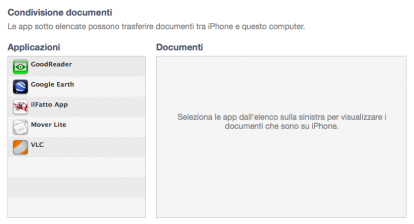
5. Ora selezionate l’applicazione nella quale volete inserire determinati file. Ogni applicazione sarà compatibile con determinati formati, ad esempio in VLC potete inserire file .avi, in GoodReader file .doc e così via.
6. Una volta selezionata l’applicazione avete due possibilità:
- Aggiungere un file su iPhone, cliccando su “Aggiungi” e selezionandolo dal computer. In questo caso il file verrà copiato su iPhone
- Trasferire un file già presente su iPhone, in quella determinata applicazione, e portarlo su computer, semplicemente cliccando su “Salva In”.
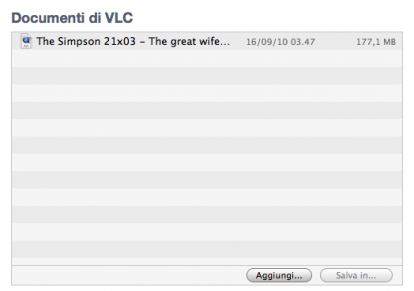
Completata l’operazione, troverete il file su iPhone (o, in caso di “Salva in”, su computer), aprendo l’applicazione scelta.