Se state cercando un modo per usare il vostro dispositivo Android, tablet o smartphone, come chiavetta USB per trasferire i file, vi spieghiamo come fare nella nostra guida dedicata.
I dispositivi Android possono essere utilizzati per svariati scopi e l’uso come chiavetta USB è uno dei più comodi e diffusi al mondo. Tutti abbiamo sempre con noi il nostro device e, con un semplice cavetto, possiamo avere sempre a disposizione una chiavetta USB, anche con parecchia memoria in teoria, per trasferire file in modo rapido e semplice.
Scopriamo come fare tutto questo nella nostra guida dedicata che divideremo in sezioni in quanto l’argomento è parecchio vasto e ampio e non sempre tutto è intuitivo al primo colpo. Da segnalare che i limiti di trasferimento dei file sono relativi al formato del disco in uso.
Attenzione: la guida è valida per la maggior parte dei dispositivi Android. Alcuni device potrebbero richiedere driver o applicazioni dedicate e potrebbero essere più complicati da gestire anche se tutto dipende da modello e produttore. Chiaramente il consiglio è di cercare driver e programmi specifici per il modello del vostro smartphone se le linee guida contenute in quest’articolo non dovessero essere abbastanza per il collegamento con il computer.
USB – Android e PC Windows
Detto questo e fatte le dovute premesse, iniziamo con il collegamento ad un computer Windows e scopriamo come gestire i file all’interno dello smartphone direttamente dall’esplora risorse del computer.
Di solito serve davvero poco per collegare correttamente un device Android ad un computer Windows. Il primo passo è quello di collegare il dispositivo tramite cavo USB (che sia USB-C o microUSB non ha importanza) al computer e attendere l’installazione automatica dei driver da parte del sistema operativo. Solitamente basta questo a stabilire una connessione affidabile e intuitiva, proprio come una classica chiavetta USB, ma in alcuni casi è necessario installare i driver manualmente se non riconosciuti in automatico dal sistema, oppure sfruttare le app dei produttori come ad esempio le suite per il management dei diversi smartphone.
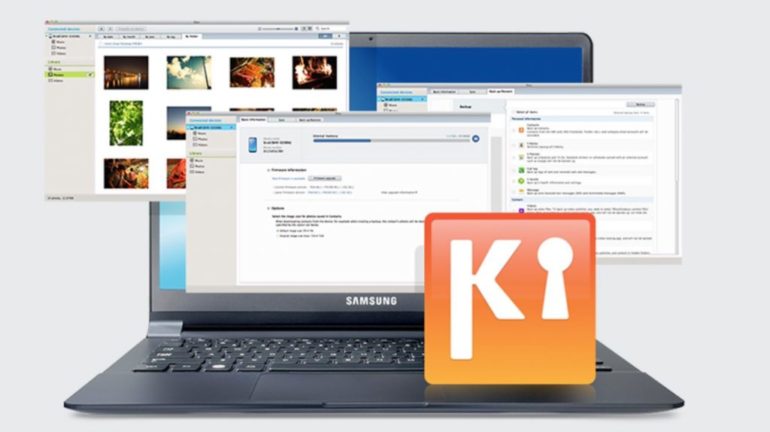
In sostanza però, come dalle prove che abbiamo eseguito per realizzare questa guida, basterà collegare il dispositivo al computer, selezionare la modalità di connessione USB dal display dello smartphone e procedere con la gestione di file e cartelle. Di che modalità parliamo? Della modalità “trasferimento file” che si può selezionare sul device Android una volta collegato via cavo al computer.
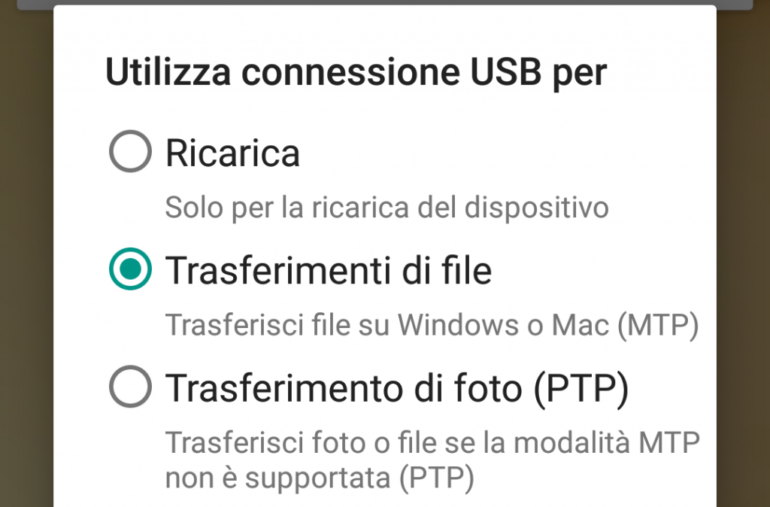
Quando non si abilita in automatico, questa modalità è necessaria e fondamentale per la connessione altrimenti lo smartphone o il tablet resteranno attivi solo per la ricarica. Non mancano altre impostazioni come ad esempio quella dedicata al trasferimento delle fotografie e dei filmati (che in sostanza fa leggere il device al computer come una fotocamera collegata via USB) o quella dedicata agli usi musicali come controller MIDI. Alcuni dispositivi Android ancora, potranno contare su una modalità dedicata all’archiviazione di massa USB utile con i sistemi precedenti di Windows (è una sorta di modalità di compatibilità).
Una volta stabilito il collegamento, sarà facile navigare tra le cartelle del device Android in quanto sarà esattamente come usare un drive USB nell’esplora risorse di Windows. Potremo aprire le cartelle, gestire i file, crearne di nuove, eliminare i file inutili, fare pulizia, copiare e incollare file e cartelle e gestire tutti i documenti, il tutto come se lo smartphone fosse una chiavetta USB o un hard disk esterno. Questa modalità è comunemente chiamata MTP, ed è quindi dedicata al trasferimento file. Assicuratevi che il vostro computer abbia tutti i driver e tutte le impostazioni relative a questo standard correttamente installati e abilitati.
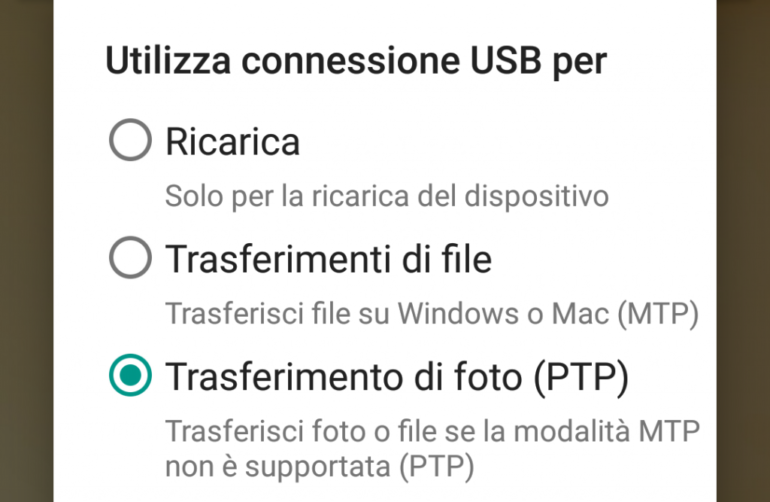
La modalità PTP è quella invece dedicata alla gestione fotografica quindi quella che ci permetterà di gestire le sole fotografie e i soli video come se si trattasse di una semplice fotocamera. Anche le applicazioni compatibili potranno visualizzare il dispositivo come una fotocamera o videocamera (ad esempio i software di montaggio video o di foto-ritocco). Anche in questo caso, la gestione dei file è estremamente semplice grazie alle opzioni di importazione di Windows. Insomma, come se lo smartphone fosse la fotocamera che usiamo sempre e che colleghiamo ogni volta al nostro PC.
USB – Android e computer Mac
Su Mac il discorso si fa diverso e, a tratti molto meno complesso. Ebbene si, qui non sono necessari i vari driver o le varie installazioni. Basterà solamente usare un software capace di gestire il collegamento con i device Android. L’applicazione è gratuita e si chiama “Trasferimento File Android” (o “Android File Transfer”). In sostanza quest’app gestisce il collegamento e la comunicazione con il dispositivo e ci permette di navigare tra le cartelle del device come l’esplora risorse di Windows o il Finder di macOS.
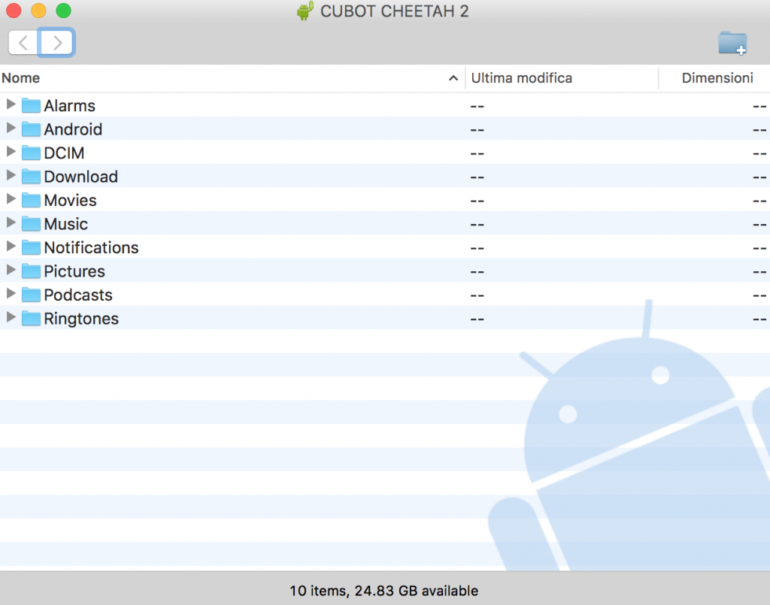
Questo rende tutto più semplice in quanto richiede una sola applicazione per gestire tutto e non richiede installazioni di driver e di suite particolari. Certo, non è una soluzione nativa come su Windows in quanto non è possibile usare solo macOS (o Mac OS X) e il suo Finder ma il software è molto semplice e intuitivo grazie alla sua anima “drag&drop”. Inoltre, se abilitato, l’avvio automatico è molto comodo e ci permette di usare l’app facilmente quando colleghiamo un device Android al nostro Mac.
Con quest’app potremo fare praticamente ogni cosa sul nostro device Android, dal visualizzare i file al modificarli, gestirli in cartelle, eliminarli, duplicarli, copiarli, trasferirli e via discorrendo. Anche in questo caso, come una semplicissima chiavetta USB o un Hard Disk esterno.
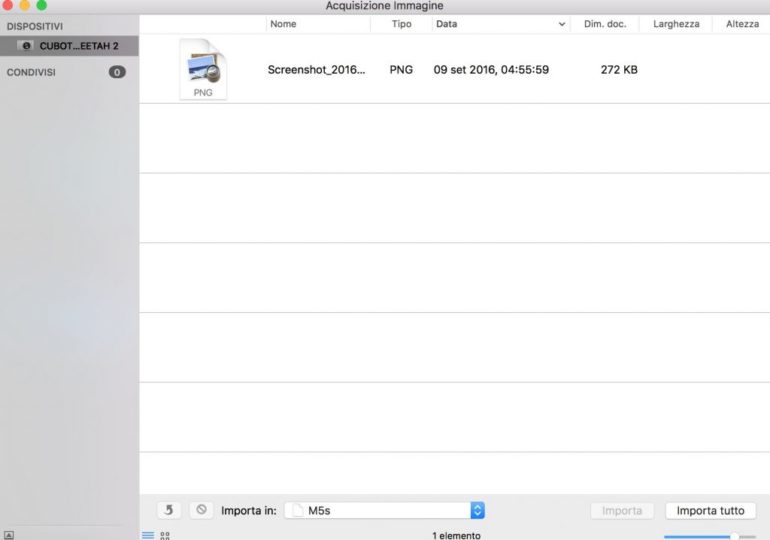
L’unica funzionalità nativa su Mac legata ai device Android è quella relativa all’importazione di foto e video. Con la modalità PTP che vi spiegavamo prima su Windows, anche il nostro Mac potrà visualizzare il device Android come una vera e propria fotocamera o videocamera e gestire quindi l’importazione dei file multimediali tramite l’app Foto, l’app acquisizione immagini oppure le app compatibili con foto e video (iMovie e Final Cut Pro comprese).
Anche su Mac è necessario abilitare la modalità MTP di trasferimento file dal device quando collegato per avere a disposizione un collegamento via cavo perfettamente funzionante.
Soluzioni wireless e cloud-based
Non mancano anche alcune soluzioni wireless, quindi senza cavetto, sia per Mac sia per Windows. Ce ne sono davvero tante come AirDroid, Pushbullet, Solid Explorer e, chiaramente, le soluzioni di storage online come Dropbox, Google Drive, ecc.
Gestione dei file sul device
Ogni dispositivo Android ha un file manager che funziona come l’esplora risorse su computer e questo ci permette di accedere ai file e di gestirli anche dal dispositivo stesso. Utile per inviare via mail gli stessi file appena trasferiti o gestire al meglio le cartelle e tutti i documenti. Nel caso in cui non fosse presente un file manager pre-installato, sul Play Store ce ne sono diversi.