Autovelox Plus (AppStore – 0,79€) è un’applicazione per iPhone che consente di rilevare la presenza di autovelox ed altri punti di interesse (detti semplicemente PDI o POI) presenti lungo la strada percorsa. Trovate la sua recensione qui. Con questa guida, creata ed inviataci dagli stessi sviluppatori, vediamo come importare i punti di interesse.

In questo articolo spiegheremo nei dettagli la procedura da seguire per importare ulteriori punti di interesse (funzionalità per ora esclusiva di quest’applicazione) e utilizzarli insieme o in sostituzione a quelli precaricati sull’applicazione, ad esempio prima di andare in vacanza all’estero.
Prima di cominciare
Per eseguire questa procedura è necessario disporre di una rete Wi-Fi: il tuo iPhone deve essere configurato per potervi accedere. Devi inoltre avere un PC/Mac che abbia accesso alla stessa rete Wi-Fi.
Per prima cosa è necessario disporre di un database di punti di interesse; ne possiamo trovare di ottimi in giro per la rete completamente gratuiti. In questo tutorial abbiamo utilizzato il sito poiplaza.com che offre numerosi punti di interesse per tutta Europa.
Procuriamoci i PDI
Per prima cosa quindi procuriamoci il file con i punti di interesse che importeremo nell’applicazione:
Dalla pagina principale di poiplaza.com accediamo al box in alto a sinistra chiamato “Download” e selezioniamo “categories”.
Scorriamo l’elenco di tipologie e arriviamo a “Speedcam”; cliccandoci sopra si apre un secondo elenco di tipologie di “Speedcam” dove andiamo a scegliere “Mobile Speedcam”, cioè autovelox mobili.
Si apre un elenco di paesi di cui sono disponibili PDI; scorriamo l’elenco e arriviamo all’Italia, contrassegnata dal piccolo ovale bianco con dentro una “I”, clicchiamo. Ovviamente possiamo scaricare i PDI di qualunque altro stato Europeo!
Cliccando su “Italia” ci troviamo nella schermata di download, clicchiamo sul tasto “download”.
Nella schermata successiva ci viene richiesto come vogliamo scaricare i PDI (“Download as Speedcam” o “Download as POI”); scegliamo ovviamente di scaricarli come speedcams (cioè come autovelox) per avere anche le informazioni sui limiti di velocità. Il formato supportato da Autovelox Plus è Garmin CSV, quindi clicchiamo sull’icona formato “Garmin CSV” nella sezione “Download as Speedcam” e scarichiamo sotto l’archivio zip.
Scompattiamo l’archivio zip e otteniamo una cartella chiamata “I-MobileSpeedcams_garmin”; il file dei PDI che ci serve è “I-MobileSpeedcams.csv”.
Importiamo i PDI
Avviamo Autovelox Plus e accediamo alla sezione “Importa PDI” (pulsante in basso a destra). Tocchiamo il pulsantone verde “Condividi” per abilitare la connettività Wi-Fi.
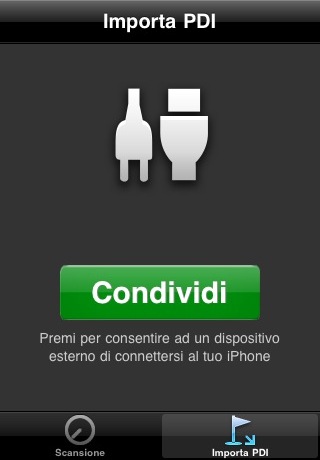
Comparirà una schermata simile a questa:
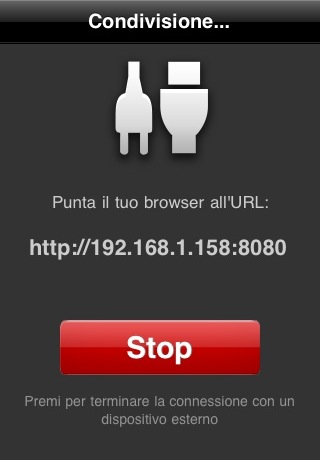
Adesso possiamo mettere da parte l’iPhone. Nota: non premere il pulsante lock del telefono che porterebbe ad un’interruzione della connettività Wi-Fi.
Dal PC/Mac apriamo il nostro browser preferito e puntiamo all’indirizzo mostrato sullo schermo dell’iPhone. Nel nostro caso quindi scriviamo “http://192.168.1.158:8080” e battiamo Invio. Ci si presenterà una pagina come questa:
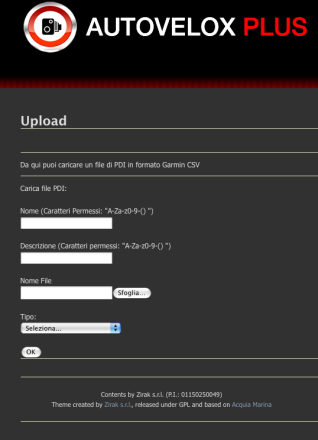
Compiliamo i campi (che sono tutti obbligatori), inseriamo un nome, una breve descrizione, scegliamo il file da caricare (“I-MobileSpeedcams.csv”) e settiamo come tipo “Autovelox Mobili”:
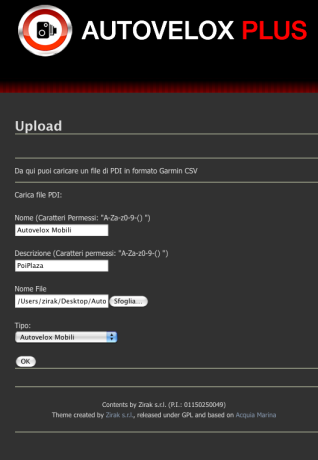
Procediamo cliccando su OK.
L’operazione di importazione può richiedere alcuni minuti. Il tempo necessario varia in base alla grandezza del file ed alla velocità della rete Wi-Fi. La pagina si autoricaricherà al termine con un messaggio di successo. Nel frattempo sullo schermo dell’iPhone possiamo vedere un indicatore di attività.
Quando l’importazione è completata non resta che abilitare i nuovi PDI.
Chiudiamo il browser e tocchiamo il pulsantone rosso “Stop”, entriamo nelle impostazioni di Autovelox Plus (icona con l’ingranaggio in alto a destra), clicchiamo sulla voce “Liste PDI” in basso a destra e abilitiamo i PDI appena importati.
Se decidessimo che i punti importati non ci servono più, possiamo eliminarli toccando il tasto modifica in alto a sinistra nella stessa schermata “Liste PDI”.
Adesso possiamo metterci al volante con i nuovi punti di interesse!