Una delle principali novità della beta 5 di iOS 13 è il nuovo menu di condivisione, che ora rende più semplice accedere alle tante funzioni disponibili.

Fino alla beta 5, il menu di condivisione in iOS 13 era abbastanza confusionario tanto che Apple ha dovuto in qualche moto aggiustarlo e renderlo più semplice da utilizzare. In alto avevamo la comoda scheda dedicata alle condivisioni utilizzate più spesso e di recente, ma poi in basso avevamo solo un lungo e confuso elenco di opzioni e icone. Insomma, qualcosa di difficile da usare al meglio.
Con la beta 5 arriva un importante miglioramento: malgrado manchi ancora la differenziazione per colore delle varie opzioni di condivisione, ora il tutto è diviso in varie sezioni che possono anche essere personalizzate.
Il menu di condivisione è ora composto da 5 sezioni:
- Pannello di condivisione rapida (mostra le ultime condivisioni e quelle più utilizzate)
- Pannello app (per condividere l’elemento in app come Messaggi, Promemoria, Mail e app terze)
- Azioni per l’app corrente
- Preferiti
- Tutto il resto
La prima riga, quella della condivisione rapida, è presente fin dalla prima beta di iOS 13. La seconda riga è più o meno simile a quella del menu di condivisione in iOS 12 e scorre sempre in orizzontale. Le altre tre sezioni, invece, sono inedite e vengono mostrate come blocchi separati in un nuovo elenco a scorrimento verticale.
Azioni per l’app corrente
In iOS 12, la riga inferiore del menu di condivisione è costituita dai servizi forniti dall’app in uso e dal sistema operativo. Qui trovi azioni come Copia, Aggiungi segnalibro, Copia collegamento iCloud e così via. Alcune di queste azioni ti consentono di utilizzare le funzioni di altre app mentre stai utilizzando l’app corrente o di utilizzare le funzioni personalizzate dell’app in uso.
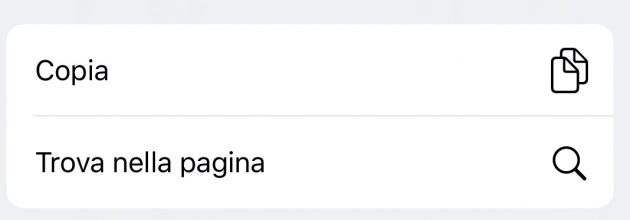
In iOS 13, c’è una sezione apposita pensata solo per le opzioni fornite dall’app corrente. Ad esempio, in Safari troverai solo Copia, Aggiungi segnalibro, Aggiungi a preferiti, Trova nella pagina e Aggiungi a Home. Le varie opzioni possono essere eliminate e aggiunte cliccando su “Edit Actions” in basso nel menu di condivisione.
Preferiti
Le opzioni preferite si trovano subito in alto rispetto all’elenco delle azioni per l’app corrente. Qui è possibile aggiungere qualsiasi elemento, comprese le scorciatoie create in Comandi. Ad esempio, possiamo aggiungere una scorciatoia che ridimensiona automaticamente un’immagine scaricata da Safari e la converte in JPEG.

In questo menu è possibile aggiungere tantissime azioni preferite, anche di altre app (ad esempio 1Password in Safari).
Tutto il resto
La sezione inferiore nel menu di condivisione raggruppa tutte le altre azioni. In alto sono presenti le opzioni dell’app e del sistema operativo, subito in basso ci sono le tue scorciatoie in ordine alfabetico. Anche questa sezione è personalizzabile dal menu di editing. L’unica eccezione riguarda le shortcuts che non possono eliminate e non hanno nemmeno etichette divise per colore, il che le rende più difficili da individuare se sono molte.
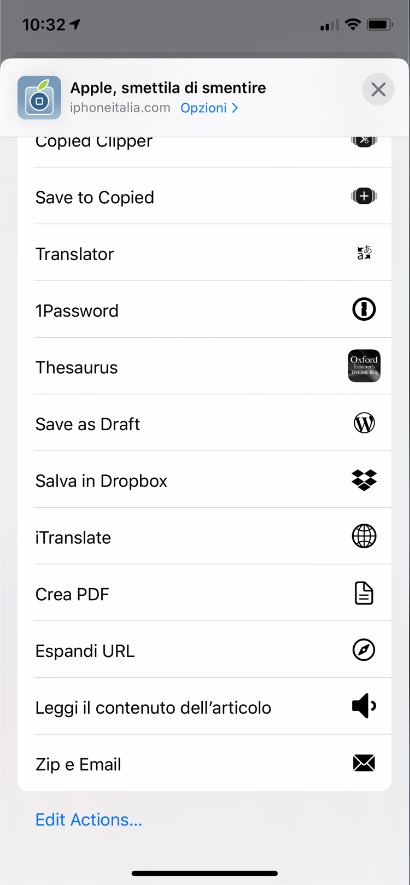
In generale, Apple ha fatto un grande passo avanti con la beta 5 di iOS 13 nel migliorare un menu di condivisione che altrimenti sarebbe stato troppo confusionario.