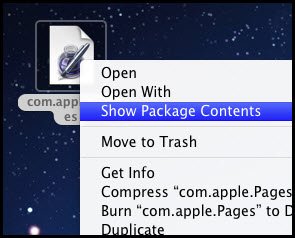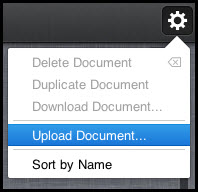EiCloud è giunto nel mondo della Mela come un fulmine a ciel sereno determinando due filosofie di pensiero ben distinte fra coloro i quali vedono nella nuvola il futuro dello storage ed invece chi ne vede la fine, non tanto dello storage in locale quanto della privacy e della possibilità di disporre dei propri documenti senza una connessione alla Rete. iTunes permette di sincronizzare il proprio iDevice o con il computer oppure su iCloud ma questa scelta, al primo appuntamento, determina la cancellazione dei documenti locali che non risulteranno piu’ disponibili nei nostri terminali. Questa scelta è necessaria affinchè chiunque abbia accesso all’account possa utilizzarli sul proprio dispositivo (sia esso un iPhone o un iPad) evitando problemi di revisioning fra versioni piu’ recenti e non. E’ possibile però, a patto di avere eseguito un backup prima della sincronizzazione, recuperare i documenti, trasferirli manualmente sulla nuvola e renderli disponibili a tutti i nostri terminali.
I Requisiti indispensabili sono:
- Un Macintosh o un sistema allestito con OSX a bordo
- L’utility iPhone / iPod Touch Backup Extractor
- Il backup eseguito prima della sincronizzazione
I passi per l’operazione
1. Iniziamo subito con il download dell’applicativo, iPhone / iPod Touch Backup Extractor, disponibile attualmente solo per piattaforma MacOS X presso questo indirizzo.
2. Lanciamo l’applicazione e selezioniamo il file di backup del nostro dispositivo (il percorso in cui sono archiviati è vostra login> library>application support>mobilesync>backup)
3. Clicchiamo quindi su Read Backup per avviare il processo di analisi…
4. Dalla lista generata selezioniamo le applicazioni di cui vogliamo recuperare i documenti, nel nostro caso Pages, Numbers or Keynote (la nomenclatura è sullo stile com.apple.Numbers) quindi clicchiamo su Extract per estrarle.
5. Cliccate con il tasto destro sull’applicativo quindi selezionate la voce “Mostra contenuto pacchetto” (Show Package Contents)…
… all’interno ci sono numerosi file e cartelle ma quella di nostro interesse è denominata Documents da cui possiamo recuperare i nostri documenti.
6. Completata l’operazione non resta che importare nuovamente tutto dentro iCloud, loggandoci con il nostro account su iCloud.com e cliccando su “Upload Document” come nell’immagine:
Abbiamo ultimato! Eseguiamo nuovamente la sincronizzazione dei nostri iDevice e su ognuno ci sarà una copia, sempre aggiornata all’ultima versione, dei nostri documenti!
Fonte: AppleIphoneSchool