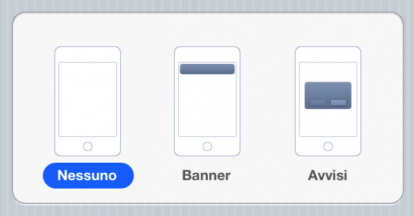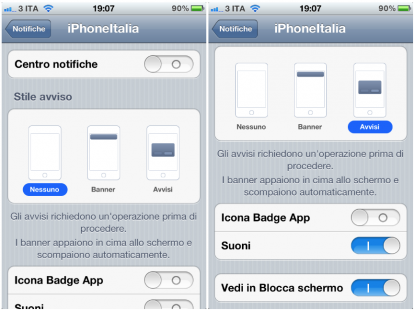E siamo ad un nuovo appuntamento con la nostra rubrica ‘Noob’s Corner’ (noob=newbie, principiante), in cui pubblichiamo articoli e guide per imparare ad interagire al meglio con le funzionalità di base dell’iPhone. Come sempre vi ripetiamo che si tratta di una sezione pensata in modo particolare per chi si avvicina per la prima volta al mondo dell’iPhone e vuole conoscerne le funzionalità di base. In questo articolo vedremo come attivare, disattivare e modificare il comportamento delle nuove Notifiche Push su iOS 5.
Continuano i nostri approfondimenti relativi alle novità di iOS 5 e, di pari passo, continuano anche gli appuntamenti con la nostra rubrica intitolata “Noob’s Corner” che avvicina i nuovi utenti o gli iPhone users meno esperti ad iOS e a tutte le funzionalità offerte dal sistema operativo dell’iPhone. Quest’oggi vi mostriamo come gestire al meglio le Notifiche Push che Apple ha ridisegnato completamente con l’ultimo aggiornamento di iOS.
Iniziamo aprendo il menu Impostazioni e spostandoci alla voce “Notifiche”. Questa schermata è stata completamente modificata in iOS 5 causa dell’introduzione del Centro Notifiche. Adesso, infatti, non troviamo più il pulsante per disattivare contemporaneamente tutte le Notifiche Push e le applicazioni non sono più organizzate in una sola sezione ma in due, ossia “In Centro notifiche” e “Non in Centro notifiche”. Nella nuova versione del pannello Notifiche di iOS 5 troviamo anche l’opzione per ordinare le notifiche delle applicazioni in modo manuale oppure per ora (quindi in base all’orario di ricezione delle singole notifiche, a prescindere dall’applicazione in questione).
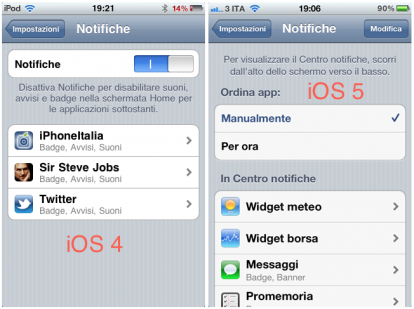
Come dicevamo, le applicazioni sono ora suddivise in due categorie: quelle che, al ricevimento di una notifica, verranno visualizzate nel Centro Notifiche, e quelle che invece non saranno visualizzate in questa schermata. In aggiunta alle applicazioni troviamo anche due Widget nativi installati da Apple in iOS 5 che permetteranno di visualizzare le informazioni sul meteo e sulla borsa sempre nel Centro Notifiche.
Supponiamo ora di voler modificare le impostazioni delle Notifiche Push per una sola applicazione, ad esempio per l’applicazione ufficiale di iPhoneItalia. Apriamo quindi l’apposita scheda nel menu delle Notifiche (avrà lo stesso nome dell’applicazione e sarà presente una piccola freccia sulla destra) e ci ritroveremo dinanzi ad una nuova schermata che ci permetterà di gestire in modo specifico una serie di impostazioni che andranno a modificare il comportamento delle Notifiche Push dell’applicazione selezionata. In alto troviamo la voce “Centro notifiche” che, come facilmente intuibile, permetterà di visualizzare le Notifiche Push inviate dall’applicazione all’interno del Centro Notifiche, ovviamente solo nel caso in cui questa impostazione sia stata attivata dall’utente. Se attiveremo l’opzione potremo inoltre scegliere quante notifiche visualizzare per questa applicazione all’interno del Centro Notifiche e della schermata di blocco.
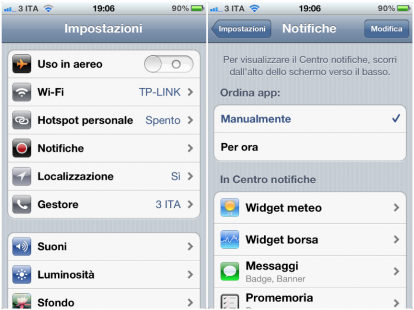
Troviamo poi la sezione “Stile avviso” che permetterà di selezionare il tipo di notifica visiva da utilizzare per l’applicazione a cui stiamo apportando le modifiche. L’utente potrà scegliere tra tre opzioni: Nessuno (in questo caso non si avranno notifiche visive), Banner (si utilizzeranno le nuove notifiche a comparsa di iOS 5), Avvisi (si utilizzerà il classico pop-up già presente in iOS 4 e iOS 3). Come spiegato da Apple stessa, i Banner appaiono in cima allo schermo e scompaiono in modo automatico se vengono ignorati dall’utente; gli Avvisi, invece, richiedono un’operazione (di conferma – nel caso in cui si voglia leggere la notifica – o di annullamento) da parte dell’utente prima di procedere.
Passiamo alle altre impostazioni: gli utenti potranno scegliere se attivare o meno la visualizzazione del badge rosso relativo alle notifiche ricevute sull’icona dell’app nella schermata Home. Stesso discorso per le notifiche sonore che potranno essere attivate o disattivate dalla pagina di ogni applicazione nel menu Notifiche. L’ultima impostazione che gli utenti possono attivare per ogni applicazione abilitata all’invio di Notifiche Push riguarda la visualizzazione delle stesse anche all’interno della schermata di blocco: attivando l’opzione potrete scorrere tra le notifiche dell’applicazione selezionata non solo tramite il Centro Notifiche ma anche dalla lockscreen.
Passiamo ad un esempio concreto: non volete ricevere una notifica audio e video ad ogni menzione su Twitter? Preferite visualizzare i messaggi di chi vi ha scritto solo ed unicamente nel Centro Notifiche? Per farlo basterà selezionare come stile di avviso l’opzione “Nessuno” e disattivare il badge sull’icona e i suoni dagli appositi sliders. Come si dice, molto più difficile a dirsi che a farsi!
Secondo esempio: ipotizziamo di voler rimuovere completamente le Notifiche Push da una determinata applicazione. Per farlo dovremo, in sostanza, disattivare tutti gli indicatori presenti all’interno della sezione dedicata all’applicazione in questione ed impostare anche in questo caso lo stile di avviso su “Nessuno”. Chiudete le Impostazioni e d’ora in avanti l’applicazione a cui avete apportato queste modifiche non vi invierà più alcuna notifica!
Adesso che sapete come gestire le vostre Notifiche Push in ingresso su iOS 5 potete personalizzare gli alert del vostro dispositivo come mai prima d’ora.