Una delle novità più importanti dell’iPhone 5s è sicuramente la possibilità di registrare un video in slow motion a 120 frame al secondo. Questa possibilità viene nativamente offerta dall’app Fotocamera del nuovo iPhone, ma non è presente sui modelli più vecchi. Sui vecchi iPhone è quindi impossibile registrare uno Slow Motion? Assolutamente no! In questo articolo vi proponiamo la nostra guida per registrare Slow Motion anche su iPhone 5, iPhone 4S e iPhone 4.
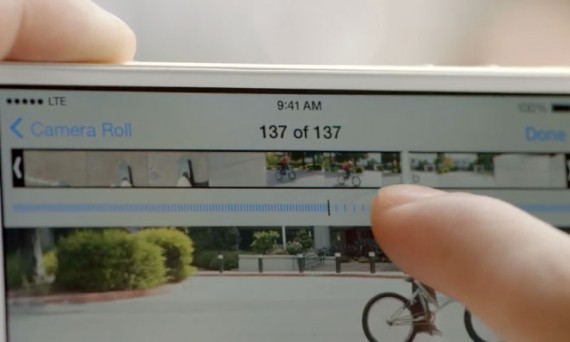
L’iPhone 5s è stato lanciato ormai da una settimana e gli utenti hanno già imparato come registrare e condividere video in slow motion tramite l’app nativa “Fotocamera” del nuovo iPhone per realizzare clip particolarmente carini e divertenti. Non avete acquistato un iPhone 5s al lancio? Vi sentite “trascurati” da Apple? In questo articolo vi spieghiamo come registrare uno Slow Motion anche sui vecchi iPhone, e perché no, anche su iPad e iPod touch. Ovviamente la qualità non sarà la stessa dell’iPhone 5s (che ha a disposizione più frame rate per rendere il filmato più fluido) ma come dice il proverbio su chi si accontenta?
1. Installiamo SloPro
La prima fase è quella di recarsi su App Store e scaricare l’applicazione SloPro, software gratuito che permette di registrare slow motion da iPhone. Solo l’iPhone 5s, tramite questa app, sarà in grado di registrare video a 120 frame al secondo, mentre iPhone 5, iPhone 5c e iPad mini arriveranno massimo a 60 frame al secondo, limite che si riduce ancora nel caso di iPhone 4S, iPad “standard” e dispositivi di generazione precedente, fissandosi a 30 frame al secondo.
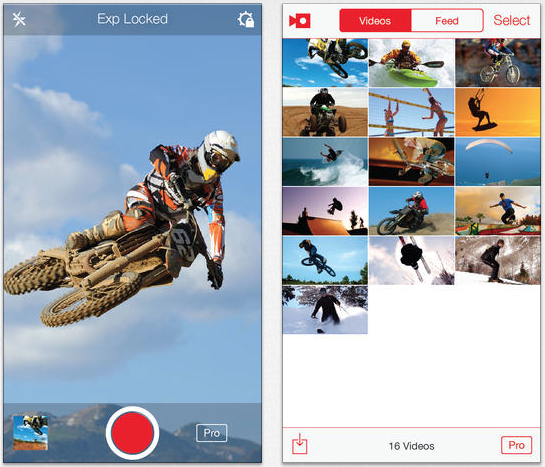
2. Registriamo il video
La prima volta che avvieremo SloPro potremo notare una schermata di anteprima e un pulsante rosso al centro. Premiamo su quest’ultimo per avviare immediatamente la registrazione video (possiamo anche utilizzare il tasto “+” del volume, come nell’app Fotocamera di iOS). Se avete bisogno di luce aggiuntiva, attivate il flash dell’iPhone premendo sull’icona in alto a sinistra nella schermata. Se invece volete gestire l’esposizione (opzione utile, specialmente se si utilizza l’iPhone per registrare “indoor”) premete sull’icona dell’ingranaggio in alto a destra.
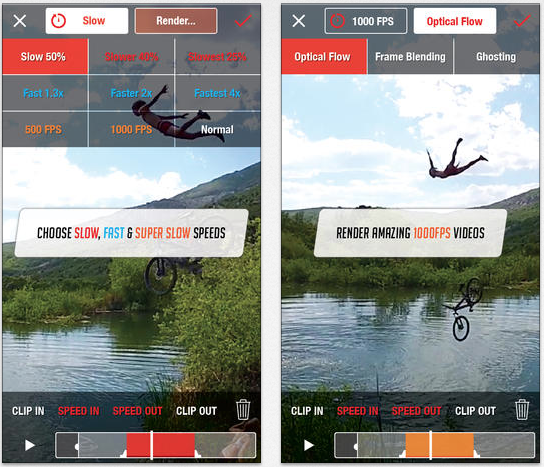
Una volta che avete completato la registrazione, premete il tasto rosso o il tasto “+” del volume per terminare l’operazione. A questo punto, premete sulla piccola anteprima del video in basso a sinistra. Verrete rimandati alla pagina “Video” di SloPro in cui troverete il video appena registrato. Di default, SloPro registra in modalità “più lento del 40%” ma potete modificare la velocità del video direttamente dallo strumento di editing in-app in modo da ottenere il risultato finale che desiderate.
3. Modifichiamo il video
Come detto, SloPro permette di modificare la velocità di riproduzione del video, non solo per quelli registrati tramite l’app stessa ma anche per quelli conservati all’interno della libreria fotografica del dispositivo. Se volete accedere ad uno di questi ultimi, ritornate alla schermata Video, premete su “Download” e da li selezionate il video che volete velocizzare o rallentare.
Il processo di editing parte quindi dalla sezione Video di SloPro e si sposta all’interno del video, fino ad arrivare al pulsante di modifica (Edit) che ci permette di interagire con il filmato e con la sua velocità di riproduzione. L’utente potrà scegliere di applicare un diverso frame rate a tutto il video, quindi premere su Play e guardare un’anteprima immediata del filmato. SloPro offre tre solo tre modalità slow motion che si aggiungono ad altre tre modalità fast motion.
Per un effetto più vicino a quello che si ottiene con iOS 7 e con iPhone 5s, si consiglia di usare un frame rate vicino ai 500 o ai 1000. Premete quindi su Render e selezionate una delle tre opzioni disponibili: Optical Flow, Frame Blend, e Ghost. Optical Flow è consigliata per i video con più frame al secondo, mentre Ghost aggiunge un effetto “fantasma”, appunto, al filmato. Frame Blend, invece, riduce gli scatti che possono essere notati in alcuni video registrati su determinati dispositivi.
Inutile dire che l’operazione di editing richiederà più o meno tempo a seconda delle potenzialità del dispositivo che si sta utilizzando e dalla lunghezza e dal peso del filmato.
4. Condividi lo Slow Motion
Gli Slow Motion creati con SloPro possono essere condivisi tramite diversi servizi, tra cui Facebook, Viddy e YouTube. Ovviamente nel processo di upload e condivisione il filmato non andrà a perdere le sue caratteristiche, a meno che non venga caricato sfruttando una rete dati cellulare (in quel caso potrebbe risentirne la qualità finale dello slow motion).
5. Vuoi di più?
L’app SloPro, come abbiamo già detto, è gratuita. Tuttavia, se siete alla ricerca di più funzioni, potete acquistare la versione a pagamento di SloPro tramite in-app purchase. Per 3,59€, otterrete la possibilità di spedire i filmati per email e salvarli nel rullino fotografico dell’iPhone, oltre alla funzione per esportare filmati raw a 60 fps. Utilizzando la versione Pro, inoltre, verrà anche rimosso il watermark dell’app dai video creati con SloPro. Funzioni sicuramente importanti, anche se non fondamentali, ad un prezzo che può starci, considerando che la maggior parte delle funzioni dell’app vengono offerte gratuitamente e senza quindi chiedere nulla in cambio all’utenza.
Ecco un esempio di Slow Motion realizzato con un iPhone non-5s:
Ovviamente la qualità è molto inferiore rispetto a quella che si riesce ad ottenere grazie ai 120 frame al secondo di iPhone 5s, ma è comunque un buon modo di sopperire a questa mancanza tecnica degli iPhone meno recenti.