AirDrop, la funzione integrata in iOS e macOS che permette di trasferire velocemente file tra due dispositivi, salva tutto nella cartella Download del Mac. Esiste però un modo per modificare la cartella Airdrop su Mac e decidere dove salvare tutti i file ricevuti da iOS.
Con AirDrop puoi inviare e ricevere qualsiasi tipo di file tra iPhone, iPad e Mac che si trovano nelle vicinanze. Si tratta di una funzione integrata in iOS e macOS molto utile, visto che permette di condividere foto, video, documenti e altro ancora in modo semplice e veloce.
LEGGI ANCHE: Come condividere file con AirDrop
Di default, tutti i file che inviamo da iPhone o iPad a Mac vengono salvati nella cartella Download di macOS. Se il file viene inviato da un dispositivo che utilizza lo stesso account iCloud configurato su Mac, allora tutti i file inviati da AirDrop vengono salvati senza necessità di accettarli. In questo caso, quindi, non è possibile cambiare cartella di salvataggio.
Se, invece, il file viene inviato da iPhone o iPad con account iCloud diverso dal Mac, bisogna prima accettare l’invio. Proprio in questa fase è possibile scegliere dove salvare il file, con possibilità di selezionare cartelle diverse da Download.
Quando appare la finestra di popup di AirDrop con il tasto “Accetta” o “Rifiuta“, non dobbiamo far altro che selezionare con il mouse l’icona dell’elemento che stiamo per ricevere, trascinarla e copiarla nella cartella desiderata, che sia Scrivania o qualsiasi altra cartella su Mac.
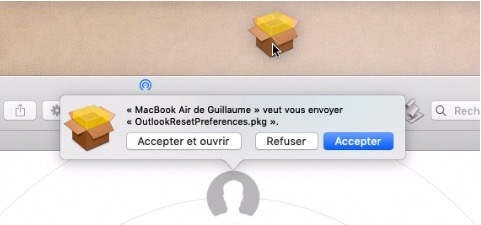
Ricordiamo che per poter condividere file tra Mac, iPhone, iPad e/o iPod touch servono i seguenti dispositivi e sistemi operativi:
- Mac del 2012 o modelli successivi (escluso Mac Pro metà 2012) con OS X Yosemite o versioni successive
- iPhone, iPad o iPod touch con iOS 7 o versioni successive
Questo piccolo trucco per salvare i file AirDrop in altre cartelle è presente da OS X 10.9 in poi.