Dal 1º giugno 2021 le foto e i video caricati su Google Foto verranno conteggiati nel cloud storege degli utenti, ponendo fine a quello spazio di archiviazione illimitato e gratuito a cui eravamo abituati. Se fino ad oggi hai utilizzato questo servizio per il backup della tua libreria di immagini e video, potrebbe essere arrivato il momento di spostare altrove quei contenuti.
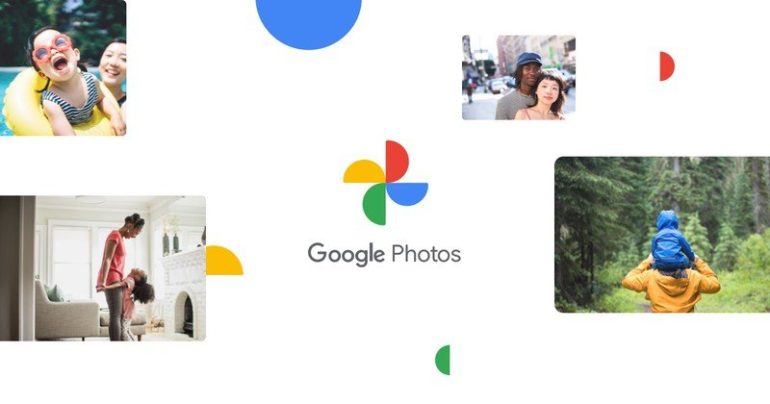
Google Foto offre due opzioni di archiviazione: “Qualità originale“, per la quale Google ha sempre conteggiato le foto nello spazio di archiviazione, e “Alta qualità“, che fino al 31 maggio rimarrà l’opzione gratuita e limitata con le immagini più grandi di 16 megapixel che vengono automaticamente ridimensionate (lo stesso vale per i video, limitati a 1080p). I video e le foto in alta qualità di cui è stato effettuato il backup prima del 1° giugno 2021 non verranno conteggiati ai fini del calcolo dello spazio di archiviazione dell’Account Google. Dal quel giorno, però, ogni foto o video caricato su Google Foto contribuirà a occupare lo spazio di archiviazione gratuito che è limitato a 15 GB.
L’alternativa più semplice per gli utenti Apple si chiama iCloud, soprattutto se già possiedi un’opzione a pagamento: 0,99$ al mese per 50 GB, 2,99€ per 200 GB e 9,99€ per 2 TB. Inoltre, è possibile attivare i pacchetti Apple One che includono anche Apple Music, Apple Arcade e Apple TV+.
Come esportare le foto da Google Foto a iCloud
Utilizzando l’opzione Condividi nell’app Google Foto, puoi esportare singole immagini da Google Foto, ma se stai cercando un’opzione di esportazione in blocco, ecco i passaggi da seguire:
- Tramite un browser web da Mac, vai su takeout.google.com e accedi con il tuo account Google
- In Seleziona i dati da includere clicca su Deseleziona tutto
- Scorri in basso e attiva la voce Google Foto. Da qui puoi eventualmente selezionare solo gli album che vuoi trasferire, cliccando su Tutti gli album fotografici inclusi.
- Scorri in basso e clicca su Passaggio successivo, seleziona il tipo di file e la dimensione.
- Ora clicca su Crea esportazione
Adesso inizierà il processo di esportazione che potrebbe richiedere diverso tempo, ma Google ti invierà un’email per informarti quando la procedura sarà terminata.
Dopo aver scaricato sul computer le immagini esportate, puoi trascinarle nell’app Foto sul Mac. Per assicurarti che le modifiche siano sincronizzate sui tuoi dispositivi Apple, controlla che Foto di iCloud sia attivato (Preferenze > iCloud > Foto di iCloud).