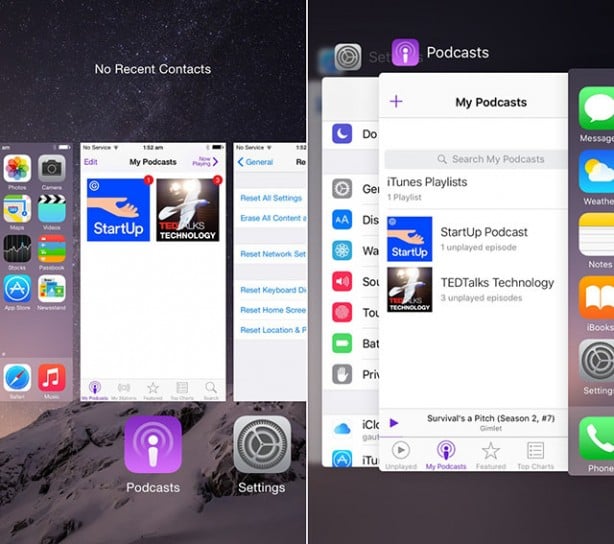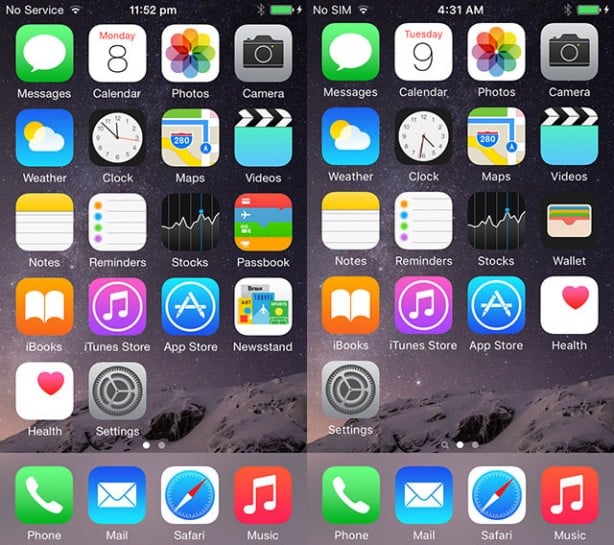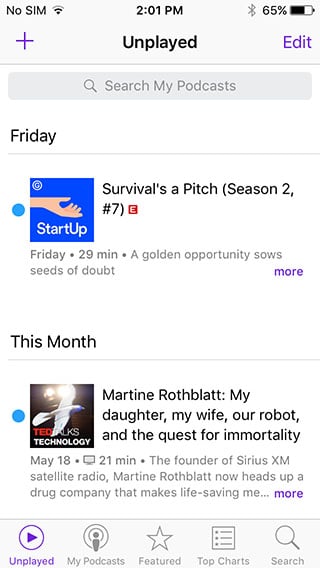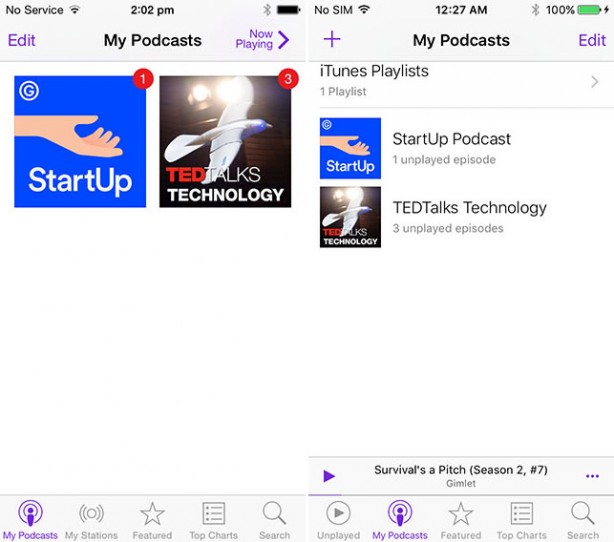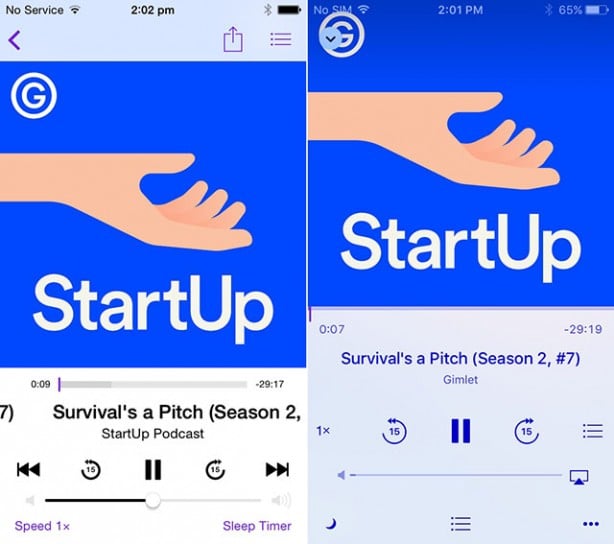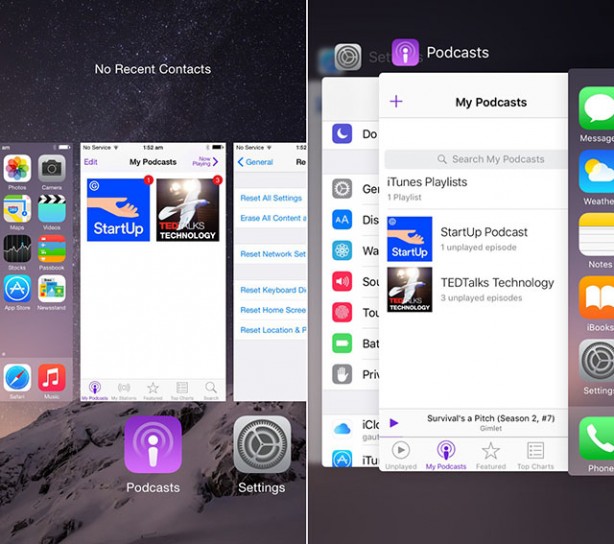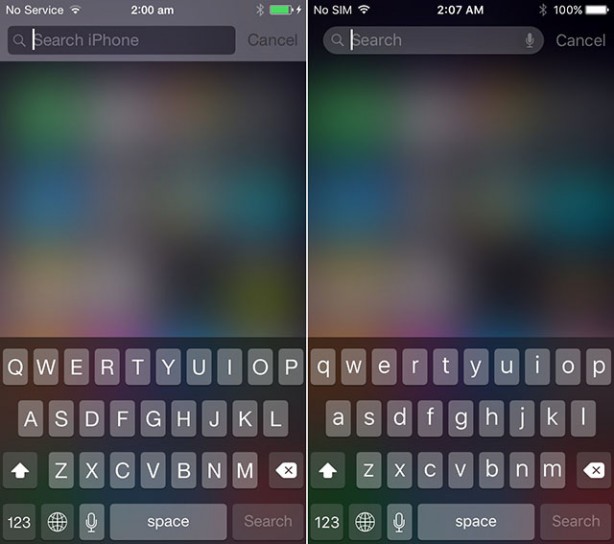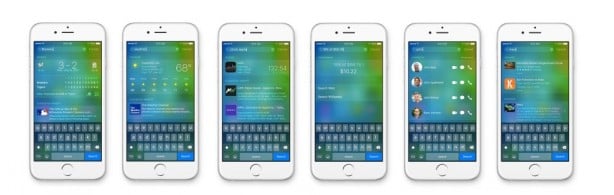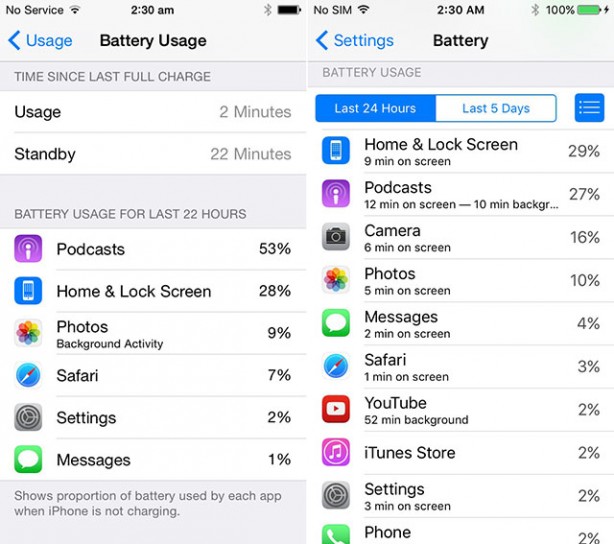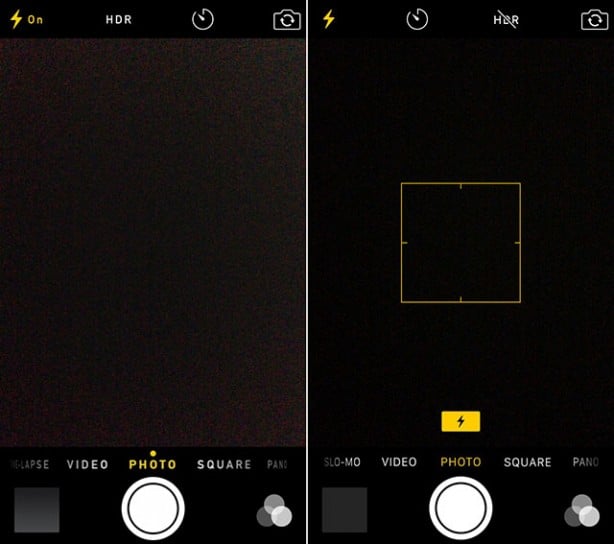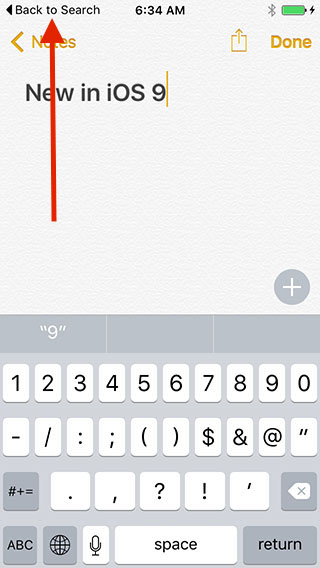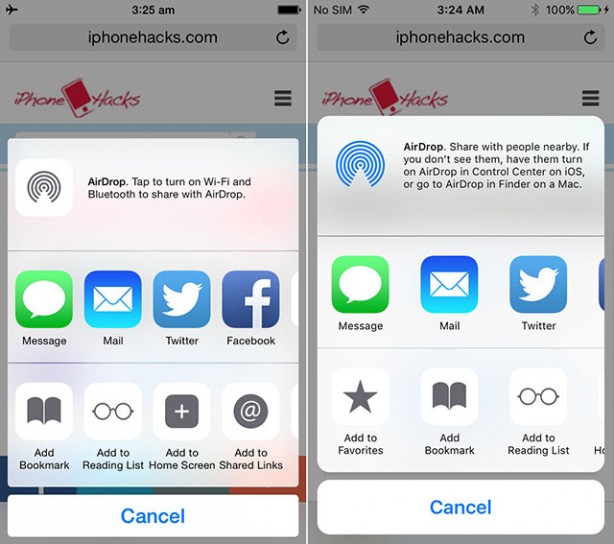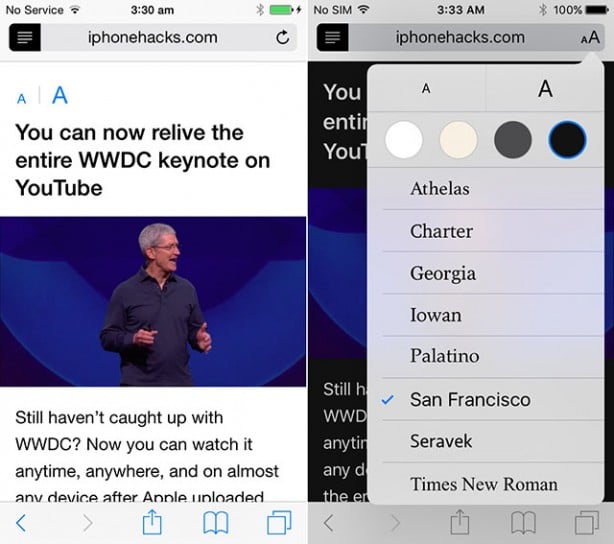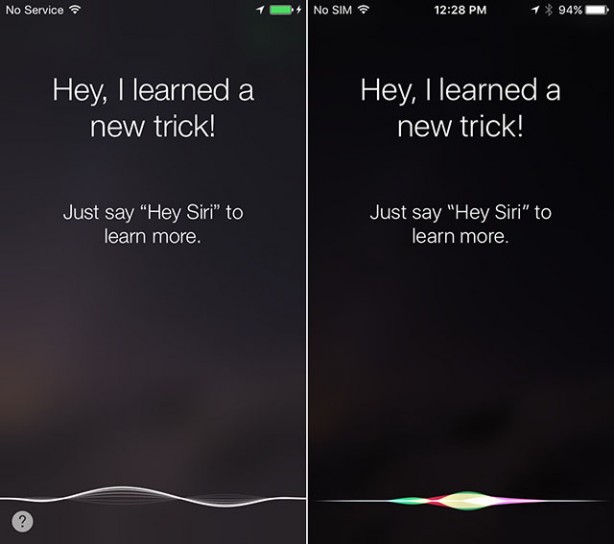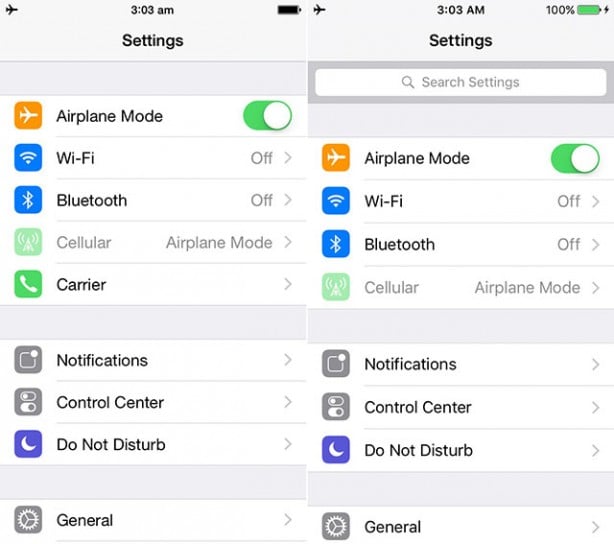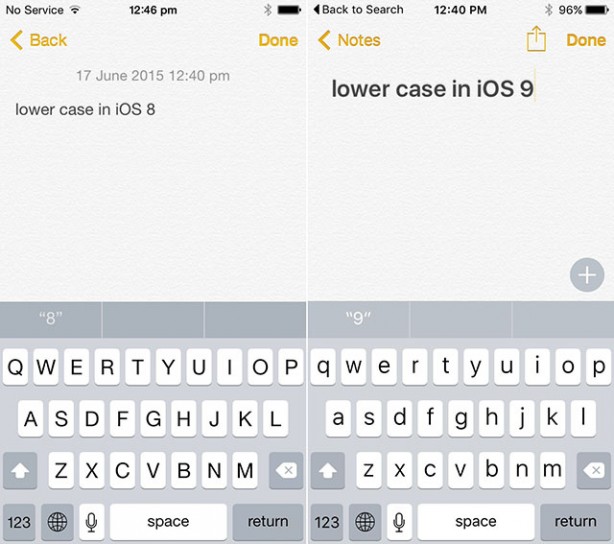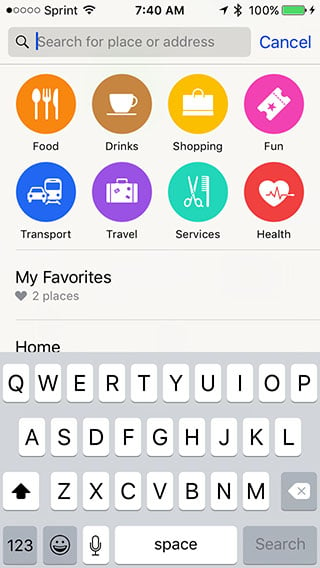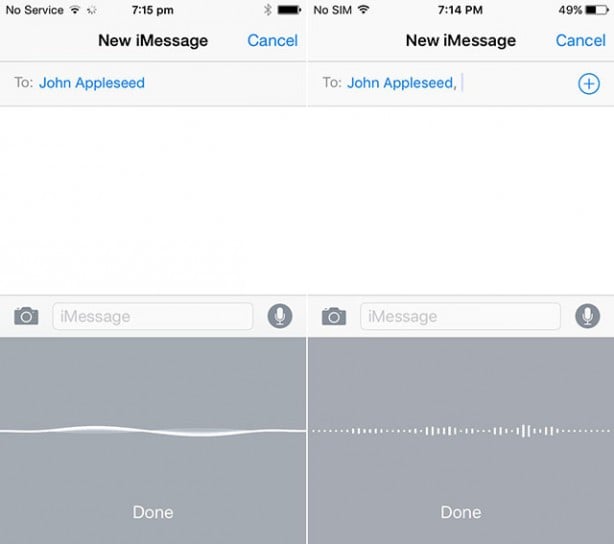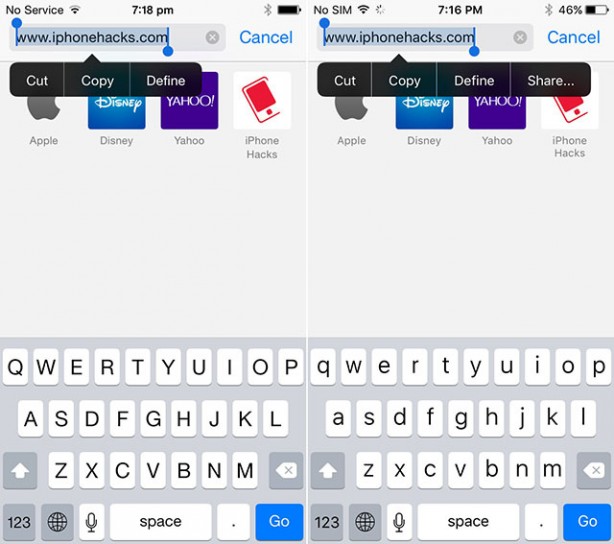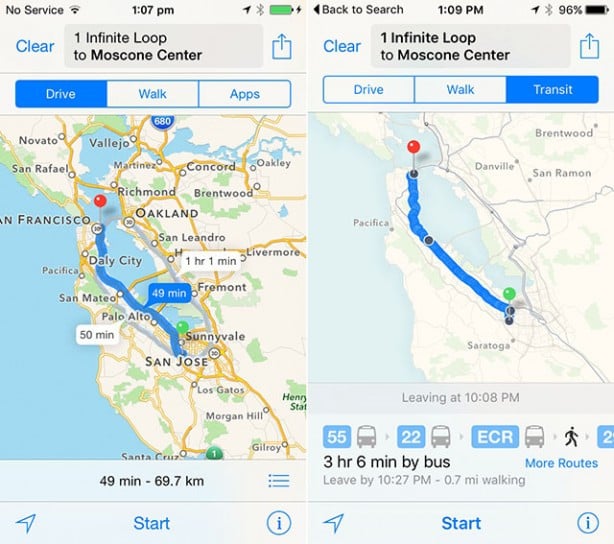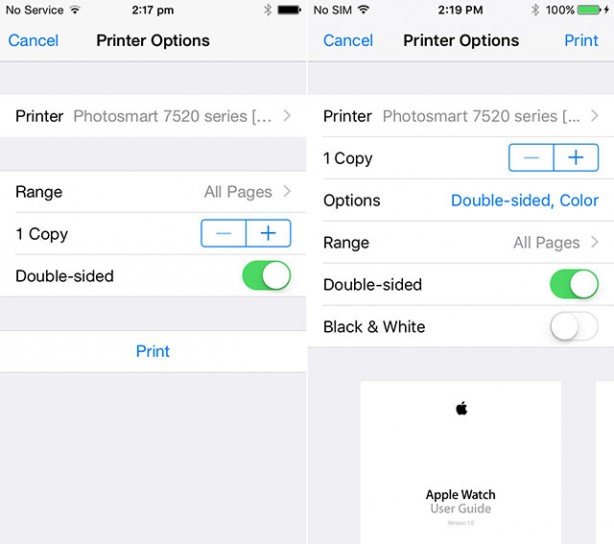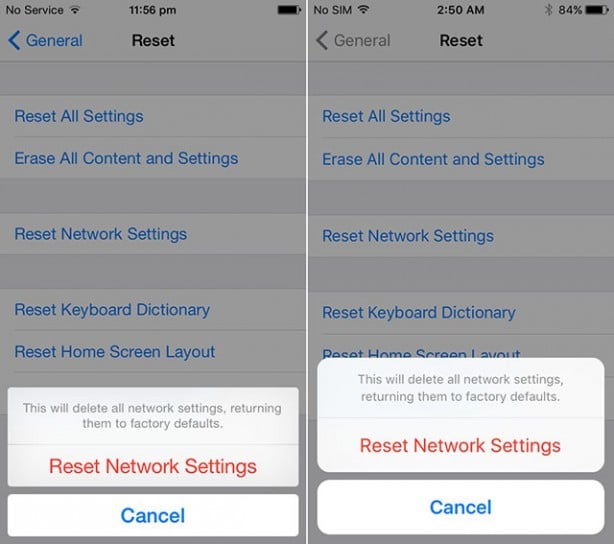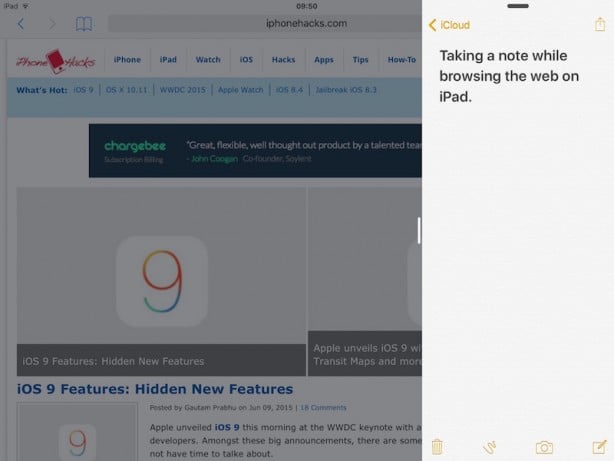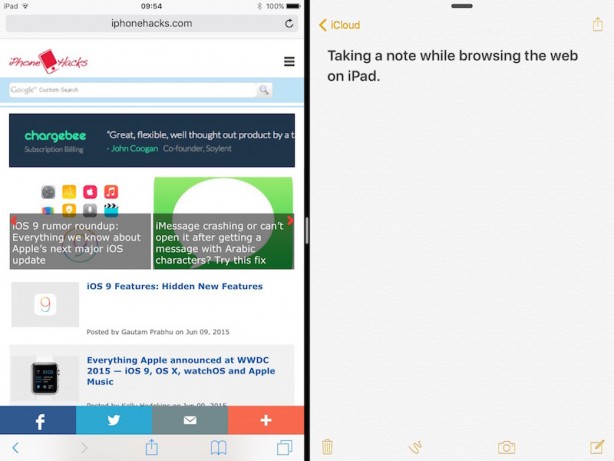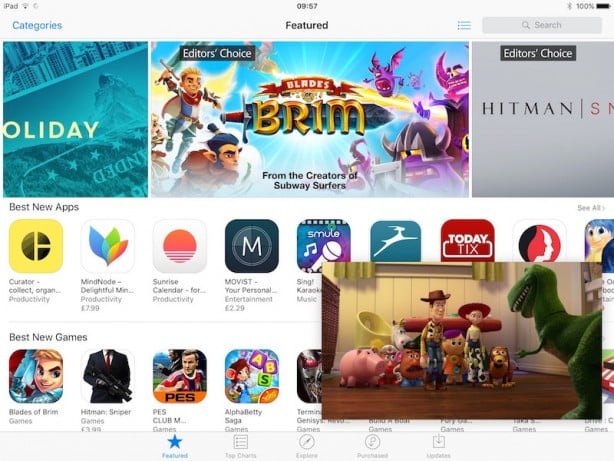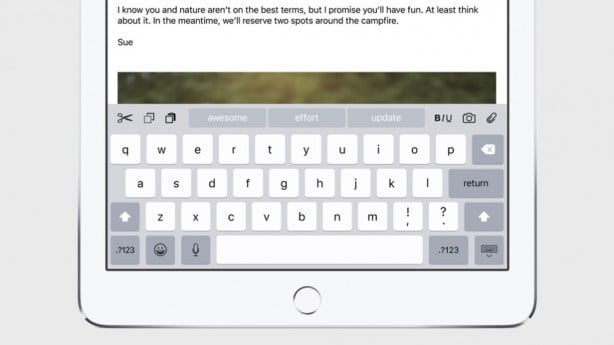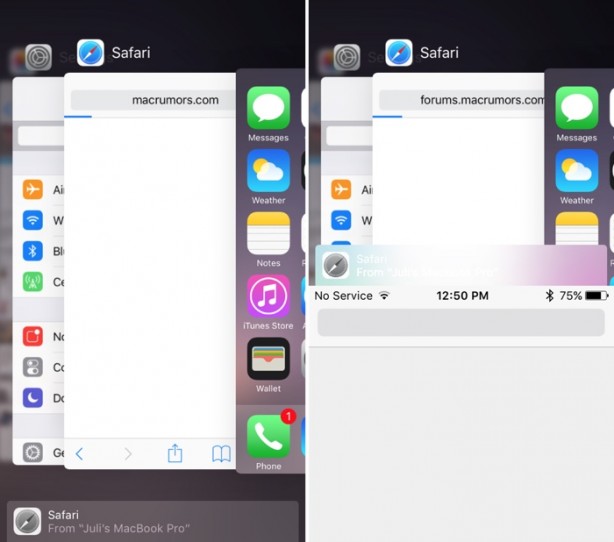Con iOS 9 Apple ha introdotto nel sistema operativo per iDevice numerose nuove funzioni e miglioramenti, tra cui Proactive, il multitasking migliorato per iPad ed altro. Oltre alle nuove funzioni, però, iOS 9 ha apportato anche una serie di piccole modifiche all’interfaccia grafica. In questo articolo andiamo a mostrarvi quali.
#1. Un nuovo Font
Apple ha rimpiazzato il font denominato “Helvetica Nue” con quello chiamato “San Francisco”, già presente in Apple Watch. Si tratta di un font migliore del precedente che risulta più chiaro e offre una migliore visibilità.
#2. App Podcast ridisegnata
La schermata riguardante il podcast in riproduzione è stata a sua volta ridisegnata. In altro non troverete più la toolbar con il pulsante per la condivisione, ma la copertina del podcast nella parte alta dello schermo, che lascia maggiore spazio ad altri elementi della UI. L’app Podcast ha ottenuto anche la funzione “Up Next” simile a quella che avevamo già visto nell’app Musica di iOS , quindi potrete mettere in coda i podcast che desiderate vengano riprodotti successivamente ed anche cambiare l’ordine dei podcast in coda.
L’app Podcast ha anche beneficiato di un mini player analogo a quello dell’app Musica, disponibile appena sopra le tabs. Potrete premere sulla freccia in basso presente nell’angolo in alto a sinistra della schermata di riproduzione per richiamare il mini player.
#3. App Switcher
Con iOS 9 Apple non ha solo migliorato il multitasking, ma anche il passaggio tra le app.
Apple ha revisionato l’app switcher con una nuova vista basata sulle schede, con le app che si sovrappongono parzialmente l’una all’altra, piuttosto che essere affiancate. Le schede sono anche parecchio più grandi e ciò anche grazie al fatto che Apple ha eliminato dall’app switcher i contatti recenti e preferiti, non apprezzati da gran parte degli utenti.
#4. Spotlight/Search
L’interfaccia di Spotlight per iOS 9 è stata modificata. Quando effettuate uno “swipe down” sulla home screen la barra di ricerca si presenterà con angoli arrotondati e con una icona per l’avvio rapido della dettatura vocale. Apple ha anche rimosso lo sfondo grigio che stava dietro la barra di ricerca, lasciando il medesimo effetto translucenza presente sul resto dello schermo.
Troverete, poi, una nuova schermata dedicata a Spotlight, accessibile tramite uno swipe verso sinistra partendo dalla prima pagina della Home screen, simile alla funzione Spotlight in iOS 9. Adesso Siri potenzia la funzione di ricerca su iPhone ed iPad offrendo agli utenti ancora maggiori risposte, come quelle inerenti i punteggi sportivi, gli impegni, le previsioni del tempo, i prezzi delle azioni e persino semplici operazioni matematiche e conversioni.
#5. Dettagli d’uso della batteria
Le informazioni riguardanti l’utilizzo della batteria io iOS 9 sono accessibili da Settings > Battery invece che da Settings > General > Usage > Battery Usage. E “Battery Usage” ha anche una nuova funzione nascosta. Quando l’utente effettua un tap sull’icona dei dettagli, iOS visualizza, per ciascuna app o processo, la quantità di tempo per il quale hanno occupato lo schermo. Si tratta di una cosa che può aiutare ad individuare quale app sta consumando maggiormente la batteria.
Battery Usage in iOS 8 (sinistra), Battery Usage in iOS 9 (destra)
#6. L’app Fotocamera
In iOS 9 Apple ha anche modificato leggermente l’interfaccia utente dell’app Fotocamera. Adesso, infatti, l’app fotocamera non mostra più lo status del Flash con una icona affiancata dal testo, ma semplicemente tramite l’icona, che diventa arancione quando il Flash è abilitato o ha una sbarra sopra quando è disabilitato. Apple ha apportato modifiche simili anche alla funzione HDR. Inoltre, la posizione delle funzioni HDR e Autoscatto sono state invertite.
#7. Pulsante indietro
Un altro utile pulsante introdotto in iOS 9 è il pulsante indietro, mediante il quale l’utente può tornare alla ricerca Spotlight oppure ad un’app precedente nel caso in cui sia stata lanciata una nuova app tramite banner di notifica. Ad esempio, nel caso in cui mentre utilizzate Safari ricevete la notifica di un messaggio potete accedere rapidamente all’app Messaggi per rispondere e poi, tramite il pulsante indietro che appare in alto a sinistra della status bar, tornare a Safari.
#8. Schermata di condivisione
Le icone delle azioni presenti nella schermata di condivisione sono state ridisegnate. Sono tutte un po’ più grandi e lo sfondo bianco delle icone sembra più leggero e maggiormente fuso con lo sfondo.
#9. Nuove opzioni per la modalità Reader in Safari
Nella modalità Reader in Safari ora troverete la possibilità di cambiare le dimensioni del testo, il carattere e lo sfondo. In iOS 8 e precedenti era possibile soltanto cambiare le dimensioni del testo.
#10. Interfaccia utente di Siri
L’interfaccia utente di Siri è stata ridisegnata con una nuova piacevole animazione che viene visualizzata quando viene richiamato Siri. Somiglia maggiormente a quella di Siri su Apple Watch.
#11. Ricerca nelle impostazioni
Apple ha anche aggiunto la possibilità di effettuare ricerche all’interno dell’app Impostazioni, in modo da velocizzare la ricerca di impostazioni specifiche, senza dover navigare in varie schermate.
#12. Caratteri minuscoli sulla tastiera
Con iOS 9 Apple ha finalmente reso più semplice sapere se si sta scrivendo utilizzando lettere maiuscole o minuscole. Con la nuova versione del sistema operativo, infatti, i caratteri minuscoli vengono visualizzati sulla tastiera quando il tasto Shift non è premuto, mentre quando è premuto la tastiera visualizza lettere maiuscole. In precedenza, a prescindere dall’attivazione o meno del tasto Shift i caratteri erano visualizzati in lettere maiuscole.
#13. L’app Mappe
Con l’app Mappe per iOS 9, cliccando sulla barra di ricerca è possibile vedere rapidamente cosa si trova nelle vicinanze, in modo da poter decidere dove fare acquisti, mangiare, ecc. E’ anche possibile cliccare sulle icone per categorie specifiche, in modo da precisare i POI. Questa nuova impostazione dovrebbe semplificare l’esplorazione di nuove zone.
#14. Interfaccia utente della funzione Dettatura
Un’altra delle interfacce utente modificata con iOS 9 è quella che riguarda la funzione dettatura. In particolare, come potete vedere dallo screenshot che segue, è stata modificata l’animazione che riguarda Siri.
#15. Opzione di condivisione per i link
Quando cliccate sulla barra di ricerca in Safari e selezionate l’url, avrete una nuova funzione di condivisione. Infatti, oltre ai tradizionali “Taglia”, “Copia” e “Definisci”, adesso troverete anche “Condividi”. Anche in questo caso si tratta di una funzione che dovrebbe migliorare e semplificare la condivisione degli Urls.
#16. Direzioni dei trasporti
L’app Mappe in iOS 9 supporta le direzioni dei trasporti, in modo tale da aiutare le persone a muoversi nelle città utilizzando mezzi di trasporto pubblico quali: autobus, metropolitana e traghetti. La vista “transit”, infatti, vi offrirà indicazioni step-by-step per il vostro percorso e vi informerà riguardo quanto tempo sarà necessario per raggiungere la vostra destinazione.
#17. Opzioni di stampa
Con iOS 9 stampare via wireless da iPhone ed iPad è diventato un po’ più semplice ed efficiente. Il nuovo sistema operativo, infatti, quando utilizzate le opzioni di stampa, visualizza l’anteprima di stampa; inoltre ora consente di selezionare su Opzioni per stampare in Bianco e Nero.
#18. Angoli arrotondati
Una delle modifiche più evidenti all’interfaccia utente riguarda gli angoli arrotondati utilizzati per numerosi elementi della UI.
Cambiamenti dell’interfaccia utente su iPad
Il multitasking su iPad è stato notevolmente migliorato con iOS 9. Apple ha apportato numerose migliorie che aiutano gli utenti ad essere più produttivi e completare più cose da iDevice; una delle più significative riguarda la possibilità di utilizzare due app fianco a fianco. Ci sono due modi per farlo.
#19. Slide Over
Se state navigando su internet tramite Safari e desiderate prendere qualche nota senza dover lasciare l’articolo che state leggendo, o se volete inviare un iMessage a qualcuno mentre state navigando nel vostro album fotografico, ora potrete semplicemente effettuare uno verso dall’esterno destro dello schermo verso l’interno: in questo modo attiverete la funzione Slide Over.
In Slide Over potete utilizzare un’altra app in una finestra posta sul lato del vostro schermo senza dover lasciare l’app che state già utilizzando. Una volta che non ne avrete più bisogno, con un semplice slide out potrete far scomparire la finestra dell’app richiamata in precedenza e tornare a concentrarvi su quella principale. In alternativa, potete decidere di utilizzarle entrambe simultaneamente in Split View.
#20. Split View
Quando state utilizzando un’app in Slide Over potete continuare ad allargarne la finestra trascinandola verso il centro del display. In questo modo attiverete Split View, funzione che vi permetterà di utilizzare simultaneamente entrambe le app, piuttosto che una sovrapposta temporaneamente all’altra.
Ci sono un paio di cose da considerar riguardo Split View: funziona solo su iPad Air 2 e per ora è compatibile solo con le App di Apple preinstallate. Naturalmente ci si aspetta che con il tempo gli sviluppatori renderanno compatibili con Split View anche le loro applicazioni, ma è improbabile che questa funzione possa giungere anche sugli iPad più vecchi o sugli iPad mini.
#21. Picture-in-Picture
Un altro metodo per utilizzare il multitasking su iPad deriva dall’utilizzo della funzione “Picture-in-Picture”, che permette di rinchiudere i video nelle loro piccole finestre che fluttuano sulle altre app. In questo modo potrete vedere un film o un documentario mentre state navigando sul web, chattando con gli amici in Facebook Messenger, navigando su Twitter, ecc.
Le finestre Picture-in-Picture sono ridimensionabili ed è possibile passare dalla modalità fullscreen a quella Picture in Picture in modo semplice e senza dover mettere in pausa o riavviare il video.
#22. Nuova tastiera iPad
Un’altra novità riguarda la tastiera per iPad presente in iOS 9: in questo caso è stato migliorata la tastiera virtuale QuickType, che ora include una barra per le abbreviazioni con pulsanti dedicati alle opzioni di formattazione come grassetto, corsivo e sottolineato, nonché a funzioni come taglia, copia e incolla.
Apple sta consentendo agli sviluppatori di personalizzare la “Shortcut Bar” presente nelle loro applicazioni, quindi quanto prima la troverete piena di utili pulsanti correlati alle funzioni offerte dalle relative applicazioni.
Nel caso in cui si utilizzi una tastiera fisica insieme all’iPad il tutto funziona ancora meglio perché iOS 9 supporta moltissime abbreviazioni, incluse quelle per passare da un’app all’altra semplicemente usando la tastiera.
Come potete vedere, quindi ci sono stati numerosi cambiamenti significativi all’interfaccia utente, eccetto per l’app Podcasts e Note (che è completamente nuova), ma alcune funzioni come il multitasking migliorato per iPad, nel lungo periodo dovrebbero migliorare notevolmente la utilizzabilità del dispositivo.
#23. Handoff
La funzione Handoff presente nell’App Switcher è stata spostata nella parte bassa dell’interfaccia anziché essere visualizzata come una scheda a se. Ora è quindi possibile tirare su la nuova barra di Handoff per aprire l’app sul vostro dispositivo iOS.
Fateci sapere nei commenti se abbiamo omesso qualcosa.