iCameriere è un’applicazione per iPhone dedicata alla piccola ristorazione, alle pizzerie, ma anche a pub e bar, grazie alla quale si potrà caricare il proprio menù e con la quale i camerieri potranno prendere ordinazioni direttamente al tavolo.
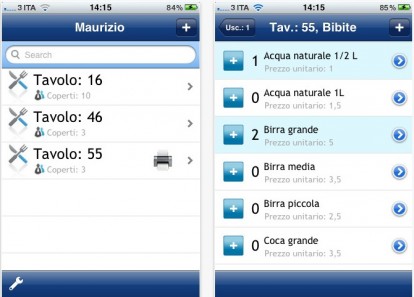
iCameriere è in grado di produrre un’anteprima nel display delle comande e del preconto. Per poter effettuare stampe cartacee è necessario acquistare una syncStation ed almeno una stampante termica. Se si collega più di una stampante all’interno della App, è possibile impostare su quale stampante effettuare la stampa delle comande per ogni categoria del proprio menù, nonché impostare il numero di stampante per il preconto.
Questo darà ad esempio possibilità di installare una stampante in cucina ed una nel bar/punto cassa per fare in modo di stampare le comande relative a primi, secondi e contorni nella prima stampante e le comande delle bibite ed i preconti nella seconda.
Come funziona
Durante il primo accesso all’applicazione viene richiesto di selezionare il cameriere a cui è assegnato il dispositivo. Per effettuare tale operazione basta accedere all’area “Setting dell’applicazione”.
Setting dell’applicazione
Per accedere ai menù di impostazione dell’applicazione basta fare tap sul pulsante a forma di chiave inglese che si trova nell’angolo in basso a sinistra della maschera principale
Il menù “Servizio” si compone di 6 voci:
– Camerieri
– Menù
– Impostazioni
– Assegna stampante
– Aggiorna
– Accessori
Camerieri
Facendo un tap nella voce “Camerieri” è possibile inserire, eliminare e “selezionare” un cameriere per renderlo attivo per il dispositivo in questione.
Inserendo o eliminando un cameriere compare un avviso che chiede di tener presente di poter essere nella condizione di dover selezionare nuovamente il cameriere assegnato al dispositivo qualora si è eliminato o aggiunto un nuovo nominativo nell’elenco dei camerieri.
Basta premere il tasto “+” che si trova nell’angolo in alto a destra per inserire un nuovo cameriere. Comparirà una maschera simile a quella che si vede a seguito.
Fare “tap” sulla casella di testo, inserire il nominativo del cameriere e premere il tasto “invio” sulla tastiera. Quest’ultima si chiuderà automaticamente e comparirà il pulsante in alto a sinistra per tornare alla lista precedente.
Una volta premuto il pulsante si tornerà alla lista camerieri. Per eliminare un cameriere basta “strisciare” con un dito da destra verso sinistra o da sinistra verso destra sulla “cella” relativa al cameriere che si desidera eliminare. Comparirà il pulsante “elimina” sulla destra di tale nominativo. (Vedi immagine
Il pulsante in alto a sinistra con la dicitura “Servizio” permette di tornare indietro all’elenco voci del menù servizio.
2.2. Menù
Facendo “Tap” su Menù si può inserire/modificare il menù del proprio ristorante che verrà poi utilizzato da iCameriere per prendere l’ordinazione al tavolo. L’istallazione standard della App presenta un menù di esempio precaricato. Per eliminarlo completamente basta “strisciare” con un dito da destra verso sinistra o da sinistra verso destra sulla “cella” relativa ad ognuna delle poche categorie presenti per poi caricare il menù del proprio ristorante.
Il menù può essere strutturato a 3 livelli:
– Categoria
— Menù
— Variante
Un piccolo esempio:
– Pizze
— Margherita (€ 7,5)
— Aggiunta crudo (€1,5)
— Doppia mozzarella (€ 1)
Le varianti possono anche avere prezzo 0. (in questo caso non incidono nel conteggio del preconto ma è ovviamente importante che siano ben evidenziate nella stampa delle comande. In fase di presa dell’ordinazione al tavolo, oltre che una voce di menù manuale, è possibile anche inserire manualmente una variante.
Basta premere il tasto “+” che si trova nell’angolo in alto a destra per inserire una nuova categoria. Una volta digitata la descrizione della categoria, premuto “invio” sulla tastiera, il pulsante nell’angolo in alto a sinistra memorizza i dati e riporta all’elenco delle categorie.
Per modificare la descrizione di una categoria basta fare “tap” in corrispondenza del piccolo pulsante azzurro rotondo con la freccina bianca che si trova a margine destro di ogni categoria. Se invece si fa “tap” nella cella relativa ad una certa categoria si vanno a gestire (inserire/modificare/eliminare) le voci di menù associate alla categoria in questione. Una volta raggiunto l’elenco delle voci di menù per la categoria in questione (che se appena inserita sarà vuoto), basta premere il tasto “+” che si trova nell’angolo in alto a destra per inserire una nuova voce di menù. .
Una volta digitata la descrizione di una voce di menù ed il prezzo, premuto “invio” sulla tastiera, il pulsante nell’angolo in alto a sinistra memorizza i dati e riporta all’elenco delle voci di menù. Il prezzo può essere inserito senza gli zeri non significativi ed utilizzando indistintamente il punto “.” o la virgola “,” come separatore dei decimali.
Esempio:
Per scrivere “due euro e mezzo” si può scrivere indistintamente: 2,5 2,50 2.5 2.50
Per scrivere “due euro” si può scrivere indistintamente: 2 2.0 2.00 2,0 2,00
Per modificare la descrizione e/o il prezzo di una voce di menù basta fare “tap” in corrispondenza del piccolo pulsante azzurro rotondo con la freccina bianca che si trova a margine destro di ogni voce. Se invece si fa “tap” nella cella relativa ad una certa voce di menù si vanno a gestire (inserire/modificare/eliminare) le varianti associate alla voce di menù in questione. Una volta raggiunto l’elenco delle possibili varianti alla voce di menù in questione (che se appena inserita sarà vuoto), basta premere il tasto “+” che si trova nell’angolo in alto a destra per inserire una nuova variante. Comparirà una maschera simile a quella che si vede a seguito.
Una volta digitata la descrizione della variante ed il prezzo, premuto “invio” sulla tastiera, il pulsante nell’angolo in alto a sinistra memorizza i dati e riporta all’elenco delle varianti per la voce di menù. Nel campo prezzo è possibile inserire 0. Il prezzo può essere inserito senza gli zeri non significativi ed utilizzando indistintamente il punto “.” o la virgola “,” come separatore dei decimali.
Esempio:
Per scrivere “due euro e mezzo” si può scrivere indistintamente: 2,5 2,50 2.5 2.50
Per scrivere “due euro” si può scrivere indistintamente: 2 2.0 2.00 2,0 2,00
Per modificare la descrizione o il prezzo di una variante basta fare “tap” in corrispondenza di essa, per eliminarla basta “strisciare” con un dito da destra verso sinistra o da sinistra verso destra sulla “cella” relativa alla variante che si intende eliminare.
Impostazioni
Facendo “Tap” su “Impostazioni” si possono inserire i dati anagrafici del proprio ristorante ed il prezzo di ogni coperto. I dati anagrafici vengono stampati nel preconto. L’importo del coperto può anche essere 0. Se diverso può essere inserito senza gli zeri non significativi ed utilizzando indistintamente il punto “.” o la virgola “,” come separatore dei decimali.
Esempio:
Per scrivere “due euro e mezzo” si può scrivere indistintamente: 2,5 2,50 2.5 2.50
Per scrivere “due euro” si può scrivere indistintamente: 2 2.0 2.00 2,0 2,00
Il pulsante in altro a sinistra salva i dati e riporta al menù “Servizio”
Assegna Stampante
Facendo “Tap” su Assegna stampante si può impostare il numero di stampante relativo alla stampa del preconto e delle comande per ogni categoria.
iCameriere permette di utilizzare 2 stampanti termiche collegate alla SyncStation via USB (Stampante 0 e Stampante 1).
La lista presenta un elenco precompilato in cui la prima voce è Preconto ed in cui a seguito si vede l’elenco di tutte le categorie precedentemente inserite.
A fianco di ogni voce viene preimpostata per default la stampante 0. Per assegnare la stampante 1 basta premere il pulsante “+” che si trova a sinistra di ogni voce.
Per decrementare il numero di stampante basta “strisciare” con un dito da destra verso sinistra o da sinistra verso destra sulla “cella” relativa alla categoria o preconto per la quale si intende impostare la stampante 0 e premere sul pulsante “Decrementa” che compare automaticamente.
Il pulsante in altro a sinistra riporta al menù “Servizio”
Aggiorna
Facendo “Tap” su “Aggiorna” si accede ad una maschera grazie alla quale, una volta caricato il menù del proprio ristorante nel dispositivo ed impostate altre informazioni quali ad esempio i dati anagrafici con il costo per ogni coperto, le stampanti assegnate, l’elenco dei camerieri, ecc… si può replicare l’intero database su un altro dispositivo.
Tale funzione è particolarmente utile qualora si hanno a disposizione più dispositivi. Una volta configurato il primo, con un tasto si può praticamente clonare sugli altri. Questo avviene grazie al fatto che la SyncStation, oltre che a gestire la/le stampante/i possiede anche una memoria. La funzione “Aggiorna la SyncStation” copia il database del proprio dispositivo all’interno della memoria della SyncStation”.
La funzione “Aggiorna questo dispositivo” preleva il database presente nella SyncStation e lo copia all’interno del dispositivo sovrascrivendo quello presente. Perchè questa funzionalità possa essere utilizzata, la rete wi-fi dei dispositivi deve essere agganciata alla SyncStation. (A tale proposito leggere il capitolo “Collegamento Wi-Fi tra iPod Touch o iPhone e la SyncStation” del presente manuale).
Il pulsante in altro a sinistra riporta al menù “Servizio”. Il pulsante in altro a sinistra presente nel menù “Servizio”, riporta alla maschera principale della App.
Una volta aggiornato il dispositivo dalla SyncStation, affinché il database appena importato possa essere attivato, iCameriere va completamente chiuso (Doppio tap nel pulsante tondo del dispositivo, “pressione lunga” sull’icona iCameriere nella barra delle applicazioni attive che si trova nella parte bassa dello schermo, tap sul “-” rosso nell’angolo in alto a sinistra dell’icona dell’applicazione) e poi riaperto.
Gestione dei Tavoli
La maschera principale dell’applicazione presenta un elenco dei tavoli “attivi”. Al primo avvio dell’applicazione tale elenco sarà ovviamente vuoto. Mano a mano che si prendono le ordinazioni la lista si popolerà di voci, ognuna relativa ad un tavolo “attivo” che scomparirà dopo aver liberato il tavolo stesso.
E’ disponibile una barra di ricerca, funzione molto utile quando l’elenco dei tavoli attivi comincia ad essere particolarmente lungo.
Creare un tavolo
Per inserire un nuovo tavolo ed iniziare a prendere quindi l’ordinazione, basta premere il pulsante “+” che si trova in alto a destra della maschera principale (che riporta l’elenco tavoli attivi).
Viene richiesto di specificare il numero del tavolo. La tastiera che viene presentata è quella numerica. Utilizzando l’apposito pulsante “ABC” si può tuttavia inserire un tavolo il cui “nome” è formato anche o solo da lettere. (funzione che può risultare molto utile quando, ad esempio, si ricavano 2 tavoli dividendo un solo tavolo… si potrebbe creare il tavolo 10 ed il 10B).
Oltre al numero o nome del tavolo viene richiesto di specificare il numero di coperti. Solo se compilati entrambi i campi e premuto il pulsante “invio” sulla tastiera, risulterà attivo il pulsante “OK” che si trova in alto a destra. Nel caso in cui non deve essere addebitato il costo del coperto è sufficiente specificare 0 nella apposita casella della maschera “impostazioni”. La voce coperto non comparirà nella stampa/visualizzazione del preconto. Una volta premuto il pulsante “OK” inizierà a ruotare al centro della schermata un “rotellina bianca” che ci avvisa che il sistema sta generando tutti gli archivi relativi al tavolo. Dopo pochi secondi il sistema ci riporta automaticamente all’elenco dei tavolo nel quale verrà aggiunto quello appena creato.
Prendere l’ordinazione
Facendo “Tap” sul tavolo appena creato si accede al “dettaglio tavolo”. All’interno di tale maschera si possono eseguire diverse operazioni. Viene presentato un elenco composto da 1 Uscita e dalla gestione “Storni”, la funzione di “modifica numero coperti”, la funzione di aggiunta uscite, l’anteprima a video del preconto e la stampa su carta del preconto stesso (funzione quest’ultima disponibile solo se presente una SyncStation con collegate una o più stampanti).
Le Uscite
In automatico il sistema crea solamente la riga relativa alla 1a Uscita ed allo storno; il pulsante quadrato con il simbolo “+” che si trova nella parte bassa dello schermo permette di aggiungere altre uscite se necessario. Mano a mano che si inseriscono le ordinazioni per ogni uscita appariranno in corrispondenza di ognuna alcuni simboli che avviseranno ad esempio della presenza di ordini inseriti per l’uscita in questione o del fatto che sono state stampate le comande.
Nel caso in cui per un’uscita sia presente una qualche ordinazione, a fianco al numero dell’uscita comparirà un’ icona rappresentante una lampadina stilizzata. .
Le Categorie
Facendo “Tap” in corrispondenza della prima uscita viene visualizzato l’elenco delle categorie che raggruppano le varie voci di menù per le quali è possibile inserire l’ordinazione. Nella parte alta della schermata viene visualizzato il numero di uscita per la quale si stà inserendo l’ordinazione. Il pulsante per tornare alla schermata precedente che si trova in alto a sinistra riporta il numero del tavolo per il quale si sta operando. Basta fare “Tap” su una categoria per accedere alle relative voci di menù della categoria in questione.
Le voci di Menù
Una volta raggiunto l’elenco delle voci di menù sarà possibile fare “Tap” nel pulsante “+” in azzurro in corrispondenza di ogni voce tante volte quante sono le quantità ordinate dal cliente. (Le voci riporteranno inizialmente tutte con la quantità a 0). Nel caso in cui occorra decrementare le quantità in corrispondenza di una specifica voce di menù basterà “strisciare” con un dito da destra verso sinistra o da sinistra verso destra sulla “cella” relativa alla voce di menù in questione e premere poi il pulsante “decrementa”. Le voci di menù vengono riportate in ordine alfabetico, è presente anche una barra di ricerca per aiutare il cameriere nel caso in cui l’elenco sia particolarmente lungo. Il pulsante “+” che si trova in alto a destra permette di inserire in maniera “estemporanea” una voce di menù manuale. La maschera che compare è simile alla seguente. Alla voce di menù creata manualmente viene assegnata in automatico una quantità pari a 1. Se si fa “tap” nel piccolo pulsante azzurro rotondo con la freccina bianca che si trova a margine destro di ogni voce di menù (anche per quelle create manualmente), si vanno a gestire le varianti per quella voce di menù.
Le Varianti
Una volta raggiunto l’elenco delle varianti presenti per la voce di menù in questione (che se riguardanti una voce di menù appena creata sarà ovviamente vuoto), sarà possibile fare “Tap” nel pulsante “+” in azzurro in corrispondenza di ogni variante tante volte quante sono le quantità ordinate dal cliente. (Le varianti compariranno inizialmente tutte con la quantità a 0). Nel caso in cui occorra decrementare le quantità in corrispondenza di una specifica variante basterà “strisciare” con un dito da destra verso sinistra o da sinistra verso destra sulla “cella” relativa alla variante in questione. Il pulsante “+” che si trova in alto a destra permette di inserire in maniera “estemporanea” una nuova variante manualmente. La maschera che compare è simile alla seguente. Alla variante creata manualmente viene assegnata in automatico una quantità pari a 1.
Gli Storni
La gestione degli storni avviene in maniera simile a quanto accade per le uscite. Con la stessa logica si possono inserire “ordinazioni” facendo “Tap” su “Storni”. Tutto quanto qui inserito viene stornato nell’emissione del preconto, vengono emesse stampe specifiche di comande di storno.
Anteprima Comande
Una volta inserita l’ordinazione (“navigando” attraverso Categorie, Voci di menù e Varianti), è possibile ottenere un’anteprima a video di quella che sarà poi la stampa delle comande. Per fare ciò basta fare “Tap” nel pulsante “a forma di occhiali” che si trova nell’angolo in basso a sinistra dell’elenco categorie.
Stampare le Comande
Sempre nella lista categorie, oltre che poter visualizzare un’anteprima di stampa comande, è possibile inviare alla/e stampante/i la stampa cartacea delle comande stesse utilizzando l’apposito pulsante in alto a destra. E’ possibile specificare un numero di stampante per ogni categoria. Una volta stampate le comande per una certa uscita, a fianco all’icona stilizzata a forma di lampadina, ne comparirà una a forma di stampante proprio ad indicare che le stampe delle comande sono state inviate alla/e stampante/i.
Anteprima Preconto
Una volta inserita l’ordinazione (“navigando” attraverso Categorie, Voci di menù e Varianti), è possibile ottenere un’anteprima a video di quella che sarà poi la stampa del preconto. Per fare ciò basta far “Tap” nel pulsante “a forma di occhiali” che si trova nell’angolo in basso a sinistra della maschera Uscite. .
Stampare il Preconto
Sempre nella maschera Uscite, oltre che poter visualizzare un’anteprima di stampa del preconto, è possibile inviare alla stampante la stampa cartacea del preconto stesso utilizzando l’apposito pulsante in alto a destra. N.B.: E’ possibile specificare il numero di stampante per la stampa del preconto.
Una volta inviata la stampa del preconto alle stampanti, a fianco al numero del tavolo comparirà un’icona stilizzata a forma di stampante.
Modificare il numero dei Coperti
Nella lista Uscite, oltre che il pulsante di anteprima, aggiunta uscite e stampa preconto, è presente un pulsante per incrementare o decrementare il numero di coperti specificato all’atto di creazione del tavolo. Per utilizzare questa funzione fare “tap” nel pulsante stilizzato che riporta alcune figure con “omini” che si trova nell’angolo in basso a sinistra, compariranno due pulsanti, uno per incrementare ed uno per decrementare.
Eliminare un Tavolo
Una volta stampato il preconto, all’atto di “liberare il tavolo”, basta “strisciare” con un dito da destra verso sinistra o da sinistra verso destra sulla “cella” relativa al tavolo che si desidera eliminare. Comparirà il pulsante “Elimina Tavolo” sulla destra.
Subito dopo aver fatto “Tap” sopra “Elimina Tavolo”, lo stesso scomparirà dall’elenco.
iCameriere è disponibile su App Store al prezzo di 7,99€.