Ogni volta che ripristiniamo l’iPhone inevitabilmente perdiamo tutti i contatti, l’agenda, le suonerie e le impostazioni della casella di posta elettronica. Ma grazie ad iTunes possiamo salvare tutti i nostri dati sul PC/Mac e sincronizzarli con l’iPhone ogni volta che vogliamo!
Vediamo come fare
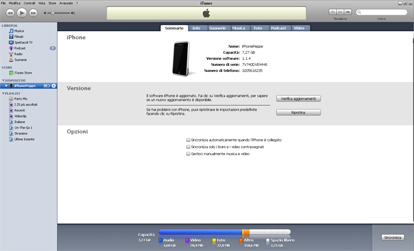
Per prima cosa accertiamoci di avere installato l’ultima versione di iTunes e una versione qualsiasi di Microsoft Outlook se si usa Windows. Gli utenti Mac hanno già tutte le applicazioni di cui necessitano.
Colleghiamo l’iPhone al Pc tramite cavo usb e apriamo iTunes. Se è la prima volta che avviene tale collgamento, iTunes ci chiederà se e come volgiamo sincronizzare le varie voci: andate avanti senza confermare nulla, faremo tutto in seguito.
Una volta collegato, a sinistra clicchiamo sul nome del nostro iPhone nel menu “Dispositivi“: al centro compariranno tutte le opzioni che possiamo attivare:
Menù Riepilogo
In questo menù abbiamo tutte le informazioni del nostro iPhone: Nome, Capacità, Versione Firmware, Numero di serie e Numero di telefono della scheda inserita. Cliccando su “Verifica Aggiornamenti” iTunes controllerà se è stato rilasciato un nuovo firmware e se vogliamo installarlo (rifiutate SEMPRE di aggiornare,se avete un iPhone sbloccato o Jailbroken seguite le guide del sito per farlo!).
Cliccando su “Ripristina” sarà ripristinato l’ultimo firmware disponibile. La differenza tra Aggiorna e Ripristina è che con la prima opzione l’iPhone conserverà tutti i dati e le impostazioni, con la seconda invece verrà riportato alle condizioni originali (è sempre consigliato ripristinare per evitare problemi di compatibilità, nel caso si parta da un iPhone Jailbroken).
Se attiviamo l’opzione “Gestisci manualmente musica e video” allora possiamo gestire l’iPhone come un vero e proprio iPod, spostando manualmente i brani, i video o le suonerie che vogliamo inserire.
Da questo menu possiamo anche scegliere di convertire i brani con bitrate pià alto ad AAC e 128 kbps, in modo da risparmiare in termini di spazio.o scegliere di codificare i backupe proteggerli con password.
Menù Info: la sincronizzazione dei contatti e del calendario
La prima opzione riguarda il servizio MobileMe e la possibilità di attivarlo per la sincronizzazione. Ricordiamo che MobileMe, al prezzo di 79€ l’anno, tra le altre cose consente proprio di sincronizzare in remoto contatti e calendario tra iPhone e altri dispositivi Apple o Pc.
Nell’opzione Contatti, spuntate la voce “Sincronizza contatti con” e selezioniamo uno dei tre programmi disponibili per Windows: Outlook, Rubrica indirizzi Windows o Rubrica indirizzi Yahoo! o Google. Possiamo scegliere di far sincronizzare tutti i contatti o solo i gruppi selezionati.
Se utilizziamo un Mac, allora possiamo utilizzare Rubrica Indirizzi per sincronizzare i nostri contatti. In alternativa è possibile utilizzare Rubrica Yahoo! o Google. E’ anche possibile creare automaticamente un nuovo gruppo in Rubrica Indirizzi, nel quale verranno copiato tutti i contatti presenti su iPhone.
Dopo aver selezionato il programma per la sincronizzazione, cliccando sul tasto Applica, iTunes inizierà a copiare i contatti dell’iPhone nella rubrica impostata. Se nella rubrica su Pc o Mac sono già presenti dei contatti, allora questi verranno a loro volta copiati nell’iPhone.
iTunes riconosce automaticamente le modifica apportate: se aggiungiamo un nuovo contatto dall’iPhone, alla prossima sincronizzazione questo verrà aggiunto ad Outlook o Rubrica Indirizzi e viceversa.
Questo che abbiamo detto per i contatti vale anche per il Calendario: qui l’unico programma disponibile è Outlook per Windows e iCal per Mac, ed una volta avviata la sincronizzazione tutti i nostri impegni verranno salvati sul nostro pc. Vale anche qui il discorso inverso: le voci aggiunte con Outlook o iCal saranno copiate sull’iPhone.
La voce Account Mail permette di sincronizzare la configurazione della nostra casella di posta elettronica, in modo da non doverlo fare dall’iPhone. La sincronizzazione avviene mediante Outlook o Outlook Express per Windows e Mail per Mac.
In Altro possiamo scegliere di sincronizzare i Preferiti che abbiamo aggiunto dal nostro computer con Internet Explorer o Safari o sincronizzare le note.
In Avanzate possiamo decidere di far sostituire le informazioni contenute sull’iPhone con quelle contenute nel PC. Sconsigliamo di attivare tale opzione.
Menù Suonerie
Una volta create le suonerie come scritto nella nostra guida, possiamo sincronizzarle dalla voce Suonerie, scegliendo di inserirle tutte o soltanto quelle selezionate. Cliccare su Sincronizza in basso a destra.
Menù Musica
Da questo menù possiamo sincronizzare tutti gli mp3 che sono stati importati nella libreria musicale di iTunes. Anche qui possiamo scegliere se sincronizzare tutta la libreria o solo le Playlist selezionate (tra quelle che abbiamo creato). Se abbiamo attivano la gestione manuale, allora possiamo copiare manualmente i singoli brani semplicemente trascinandoli su “iPhone nostronome” nella barra di sinistra.
Menù Foto
Alla voce “Sincronizza foto da” possiamo scegliere la cartella (e relative sottocartelle) che vogliamo sincronizzare. In questo modo possiamo avere sull’iPhone tutte le foto che abbiamo sul PC.
Menù PodCast
Da questo menù possiamo gestire la sincronizzazione di tutti i PodCast a cui siamo abbonati, sia video che audio. Ricordiamo che con il FW 2.2 possiamo scaricare i PodCast direttamente dall’iPhone
Menù Video
Questo menu si divide in film e programmi TV. Dalla voce Spettacoli Tv possiamo sincronizzare le trasmissioni a cui siamo abbonati tramite iTunes.
La voce Video, invece, ci permette di sincronizzare tutti i video compatibili con l’iPhone, selezionando “Sincronizza Filmati” e scegliendo i video che preferiamo direttamente dal PC. Per visualizzare un video in questo menù dobbiamo lanciarlo tramite iTunes.
Menù Podcast
Da questa sezione possiamo sincronizzare i podcast, sia video che audio.
Menù Libri
Gestione degli ebook, con possibilità di sincronizzarli su iPhone ed iPad.
Menù Applicazioni
Qui possiamo selezionare le applicazioni che vogliamo vengano sincronizzate su iPhone. Quelle deselezionate, se già presenti su iPhone, verranno automaticamente disinstallate dal dispositivo.
Possiamo poi gestire la Springboard, spostando le varie icone, e scegliere se sincronizzare o meno automaticamente le nuove applicazioni inserite ed acquistate.
Considerazioni finali
L’importanza di questo tipo di sincronizzazione sta nel fatto che i nostri dati vengono salvati sul vostro computer. In questo modo, anche se ripristiniamo o aggiorniamo il nostro iPhone, procedendo con la sincronizzazione avremo in pochi istanti di nuovo la nostra rubrica, i nostri impegni e via dicendo così come li avevamo lasciati.
ATTENZIONE: sincronizzare questi dati (contatti, calendario, foto, ecc.) non significa riprendere un backup dell’iPhone, cosa questa sconsigliata in caso di aggiornamento in quanto comporta problemi di compatibilità.
Per questo una volta ripristinato o aggiornato un iPhone seguite questa guida e riavrete tutti i vostri dati senza alcun tipo di problema!