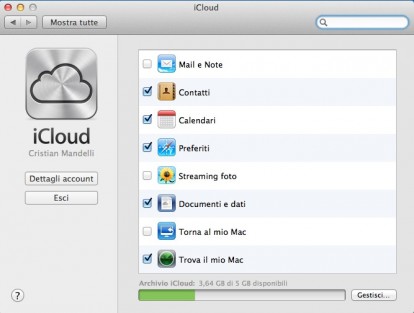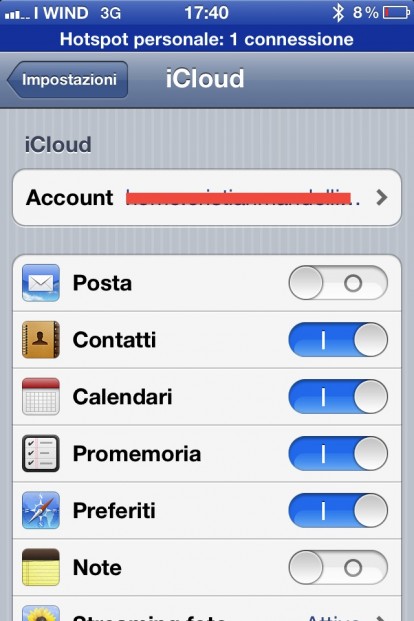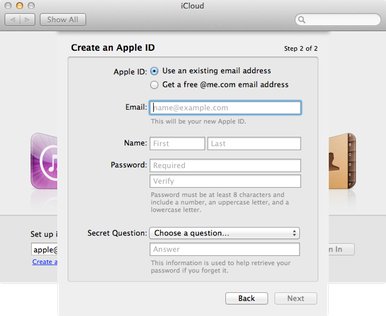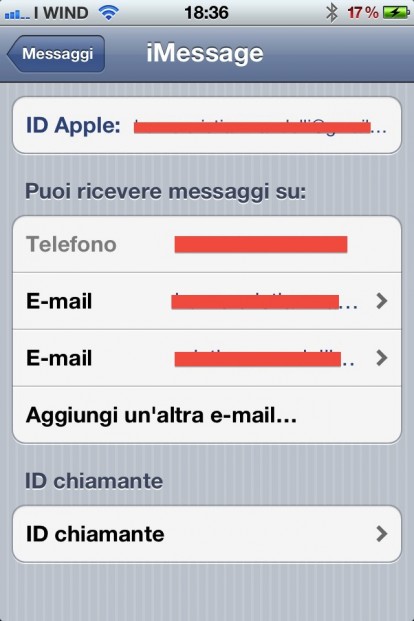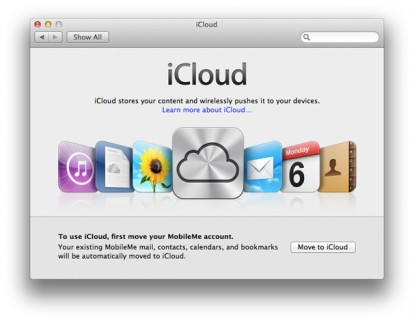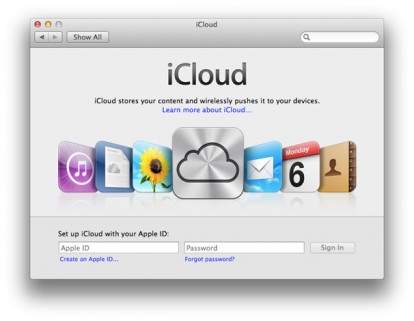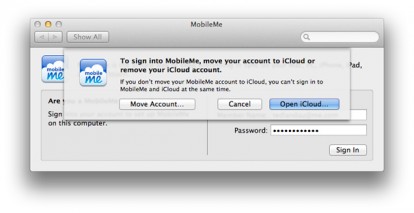Come tutti sappiamo Apple ha rilasciato definitivamente iOS 5 e OS X Lion 10.7.2 abilitanto tutti gli utenti ad utilizzare le comodità apportate da iCloud. Contatti, calendari, documenti, musica, promemoria e tanto altro ancora saranno sincronizzati con tutti i nostri dispositivi in modo del tutto automatico. Sopratutto quando il numero di applicazioni sui vari App Store che sopporteranno tale tecnologia sarà elevato (e non ci vorrà molto), il tutto si rivelerà estremamente comodo e conveniente. Anche se molto facile da utilizzare, in quanto non richiede praticamente alcuna configurazione, in situazioni in cui vi sono numerosi dispositivi che condividono il medesimo Apple ID l’utilizzo di un’unica registrazione ad iCloud potrebbe creare qualche problema.
Abbiamo quindi realizzato la seguente guida nella speranza di far chiarezza su come sia possibile sincronizzare con tutti i dispositivi solamente alcuni tipologie di informazioni mantenendo invece privati altri dati. Infine daremo anche qualche indizio a tutti gli utenti che hanno fino ad ora utilizzato il servizio MobileMe di Apple.
Nella maggior parte dei casi l’utilizzo di iCloud non arreca alcun tipo di problema, tuttavia sono numerosissime le situazioni in cui lo stesso ID Apple, il quale ricordiamo viene utilizzato per attivare molte funzionalità dei nostri iPhone, iPad e Mac, è condiviso da più di un componente della famiglia.
Prima di iOS5 la condivisione di un Apple ID su più dispositivi non è mai stato un grave problema ma, al contrario, si trattava di una enorme comodità in quanto permetteva ad ogni componente di installare le applicazioni comprate tramite l’ID registrato, di utilizzare un’unica carta di credito e, in generale, di gestire in modo comodo tutti gli acquisti eseguiti su iTunes da ogni dispositivo.
Ora l’Apple ID è diventato praticamente un punto di accesso a numerosi servizi, alcuni dei quali però sincronizzano su iCloud alcune informazioni strettamente personali che per mille ragioni non possono essere sincronizzate su tutti i dispositivi dei vostri figli di vostra moglie o marito etc. Contatti, Mail, ma anche Calendari sono tipicamente informazioni personali, le quali non devono essere sincronizzate su tutti i dispositivi (almeno che non vogliate avere tutti i numeri degli amici di vostro figlio!!).
Oltre a questo, sincronizzare contatti e calendari di diversi dispositivi potrebbe generare ovvie situazioni di conflitto che potrebbero portare a spiacevoli perdite o sovrascritture di dati.
Fortunatamente tutti i questi problemi sono facilmente risolvibili tramite una corretta impostazione di vari account nei vari dispositivi. Quello che si vuole fare è, in sostanza, utilizzare più account su uno stesso dispositivo condividendo l’Apple ID solamente per la gestione degli acquisti su iTunes (Applicazioni, musica etc) ed utilizzare un secondo account iCloud per la gestione dei nostri dati che non vogliamo condividere con il resto della famiglia ma che, al tempo stesso, vorremmo sincronizzati su tutti i nostri dispositivi personali.
Apple ha pensato bene di rendere tale operazione davvero immediata in iOS5. Attualmente sui dispositivi iOS di ultima generazione vi sono ben 6 servizi che devono essere registrati con un ID Apple per poter funzionare, ma non è assolutamente obbligatorio utilizzare lo stesso ID per tutti i servizi. Almeno teoricamente, quindi, potremmo utilizzare ben 6 diversi ID: uno per ogni servizio di iCloud, FaceTime, iMessage, iTunes Home Sharing, iTunes ed il Game Center. Ecco quindi cosa fare:
Punto1: Utilizzare un account personale per iCloud
Questo è il primo suggerimento che vi possiamo dare in quanto vi permetterà di sincronizzare tutte le VOSTRE informazioni tra tutti i VOSTRI dispositivi. Calendari, Rubrica, File, Immagini etc, saranno quindi disponibili su tutti i vostri dispositivi personali ma non su quelli degli altri componenti della famiglia.
Un altro vantaggio di tale scelta è quello dovuto al fatto che ogni utente avrà a disposizione i 5GB di spazio gratuito che Apple vi mette a disposizione e quindi potrà ad esempio eseguire anche i propri backup senza alcun problema di spazio.
Da ognuno dei vostri dispositivi, quindi iPad, iPhone o Mac, dovrete impostare il vostro account iCloud. Su Mac è possibile accedere a tali informazioni da Preferenze di Sistema > iCloud. Su iPhone o su iPad, invece, basta andare nelle Impostazioni e selezionare la voce iCloud.
Se avete già configurato in precedenza un Account (magari al termine dell’aggiornamento di iOS e/o OS X Lion) potrete:
- Su OS X Lion potrete semplicemente eseguire il Logout dall’attuale account. In questo modo non avrete più accesso (almeno per il momento) ai vostri contatti “sulla nuvola”. Non temete nulla verrà perso dato che il Mac vi chiederà se eseguire una copia di tali informazioni sul sistema prima di eseguire il log-out.
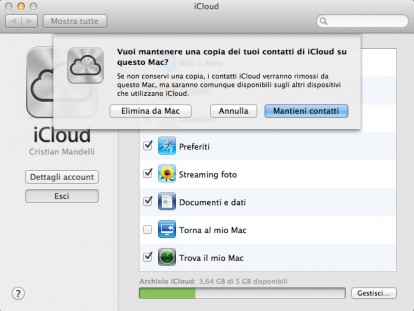
- Per quanto riguarda iOS, potrete invece cancellare l’iscrizione all’attuale accout iCloud, direttamente dalle impostazioni.
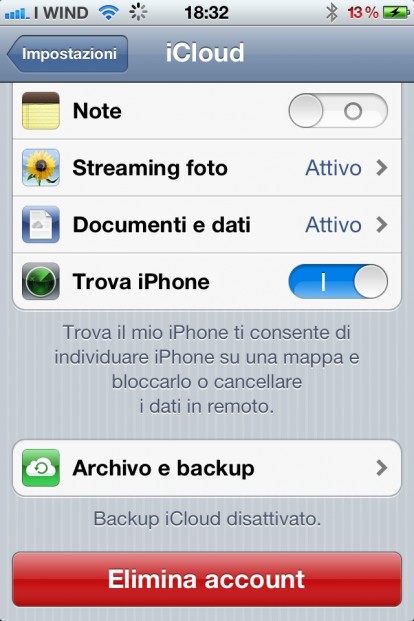
Ora non dovrete far altro che seguire le istruzioni su iOS o su OS X per la creazione di un nuovo account iCloud. Per la registrazione potrete utilizzare una vostra mail personale, oppure creare un nuovo indirizzo di posta @me.com. Vi basterà quindi utilizzare tale indirizzo su tutti i vostri dispositivi per avere le vostre informazioni sincronizzate in modo del tutto automatico.
In questo modo avrete il vostro indirizzo personale iCloud mentre vostra moglie o vostro figlio, seguendo lo stesso procedimento descritto, potranno crearsi la loro registrazione al servizio.
Tale soluzione funziona abbastanza bene nel caso in cui condividiate un Mac con i vostri familiari. In questo caso infatti dovrete impostare più account iCloud sullo stesso Mac in modo da avere accesso a Contatti, Calendari, Mail (informazioni che però non verranno sincronizzate tutte tra loro). Tuttavia Apple permette l’utilizzo di un solo Account (per ogni Mac) per la condivisione dei documenti e delle immagini e dei preferiti di Safari. A parte questo tutto dovrebbe funzionare.
Per impostare più account iCloud sullo stesso Mac, dovrete agire direttamente dalle Preferenze delle singole applicazioni, quindi Mail, Contatti, iCal etc.
Punto2: Condividere un Apple ID per iTunes (App, Music, Books, Film, etc)
Ovviamente condividere lo stesso account iTunes offre solamente grandi vantaggi. Anche prima di iOS5 e quindi di iCloud, la comodità di condividere un unico account Apple con tutti i componenti della famiglia permetteva di poter avere le stesse applicazioni su più dispositivi.
In questo caso dovrete continuare ad utilizzare il vostro account iTunes su tutti i dispositivi della vostra famiglia, in modo da condividere le applicazioni acquistate, la musica, i film etc che saranno tutti in automatico trasferiti su iCloud (senza consumare nemmeno un bit dei vostri 5 GB di spazio di archiviazione).
Punto3: iMessage
Se utilizzate iMessage per comunicare con i vostri familiari o amici, sarà particolarmente utile non utilizzare per la registrazione di questo servizio l’Apple ID condiviso da tutti i vostri familiari. Altresì potrete comodamente utilizzare il vostro account iCloud, o qualunque altra mail personale, in modo da permettere una più facile comunicazioni tra i vari dispositivi. Altrimenti rischiate di far suonare l’iPhone della vostra ragazza quando i vostri amici vi inviteranno ad una partita di calcetto!
Per eseguire tale configurazione, andate nelle Impostazioni del vostro dispositivo iOS e nella sezione Messaggi, premete su Ricevi Su, cancellate eventualmente la registrazione tramite ID Apple condiviso ed inserite la vostra mail iCloud o un’altra mail personale. Potete anche decidere quale registrazione utilizzare per l’invio dei messaggi (quale indirizzo vedranno i destinatari dei vostri messaggi) premendo sul tasto ID Chiamante.
MobileMe
Infine qualche piccolo consiglio pratico a tutti gli utenti che hanno accesso al servizio MobileMe. Come saprete potete tranquillamente tramutare il vostro account MobileMe in uno iCloud senza alcun problema ed, in questo caso, Apple dovrebbe garantirvi un maggiore spazio di archiviazione dato che avete pagato un abbonamento che non utilizzerete più.
Tuttavia, non sarebbe male testare se il nuovo servizio Apple è quello che desiderate utilizzare o se, al contrario, preferite continuare a sfruttare MobileMe. Tuttavia se raggiungete la scheda iCloud nel pannello Preferenze di Sistema del vostro Mac, dovreste trovarvi difronte una schermata del tutto simile a quella sottostante, senza la possibilità di creare un nuovo account iCloud (senza eseguire la fusione con MobileMe).
Si tratta però solamente di una piccola svista o forse di un bug di OS X Lion (o semplicemente qualcosa di voluto per spingere verso iCloud). Per far cambiare la schermata sarà sufficiente recarvi nel pannello MobileMe, sempre in Preferenze di Sistema, ed eseguire il log-out dal servizio. Se ora tornerete nella sezione iCloud la precedente finestra dovrebbe essere sostituita dalla seguente:
A questo punto potrete creare una nuova registrazione con la quale provare il servizio. Se ora vorrete ritornare ad utilizzare MobileMe dovrete eseguire il log-out da iCloud e successivamente rieseguire l’accesso dalle preferenze di MobileMe, se non eseguirete il logout, vi si presenterà infatti il seguente messaggio:
Anche se viene detto di “Rimuovere” il vostro account iCloud ciò indica semplicemente la necessità di eseguire il log-out dal servizio, in quanto non è possibile accedere contemporaneamente ad iCloud e MobileMe dallo stesso dispositivo. Per eseguire il passaggio definitivo, invece, premete pure su “Move Account…”.
Se avete altri dubbi o richieste circa il servizio, lasciate un commento e lo staff vi risponderà quanto prima! Grazie!