iOS 13 e iPadOS hanno risolto l’annoso problema dei frustranti strumenti di elezione testo su iPhone e iPad, ma solo se sai come usarli. La seleziona di una singola parola o frase risulta infatti più immediata e semplice.
Le limitazioni
Partiamo dai punti dolenti di iOS 13. Ancora oggi ci sono alcuni aspetti poco immediati quando hai la necessità di selezionare del testo su iPhone e iPad. Il più fastidioso è che, quando tocchi nel mezzo di una parola, il cursore di selezione del testo appare alla fine o all’inizio della stessa. Su Mac, ad esempio, se fai clic sul cursore tra le lettere “i” e “n” di “iPhone”, è da lì che puoi iniziare a digitare una lettera o a selezionare la parola. Su iOS, invece, devi prima toccare la parola, quindi afferrare il cursore con il dito e posizionarlo nel punto desiderato. Questo succede anche quando colleghi un mouse all’iPad, visto che si tratta di un aspetto gestito dal sistema operativo a prescindere dalla sorgente di input.
Tra l’altro, la posizione iniziale del cursore può finire all’inizio o alla fine della parola che tocchi, a seconda di quale lettera hai toccato. Questo significa che devi anche valutare la posizione prima di agire con la selezione. Tutto questo, solo per inserire del testo all’interno di una parola già digitata.
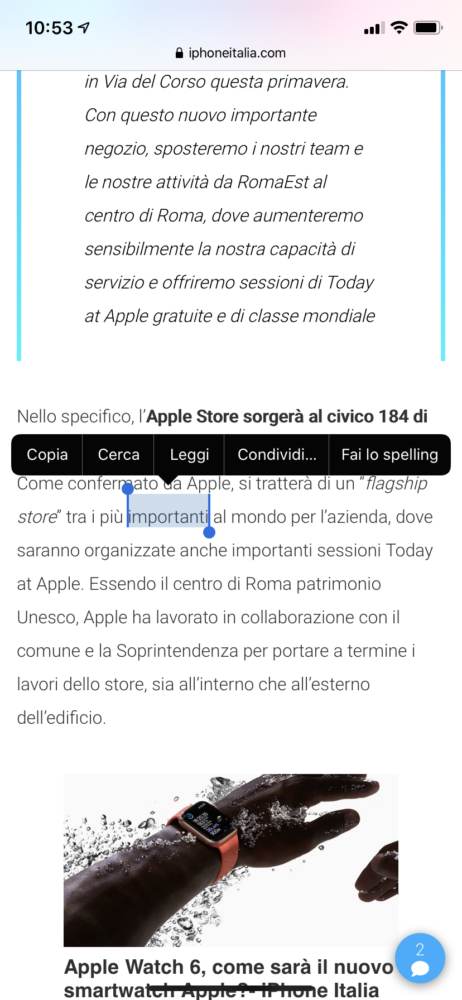
Tuttavia, ci sono alcune scorciatoie che rendono molto più semplice la selezione del testo su iPhone e iPad. Ovviamente, tutte queste scorciatoie funzionano solo in campi di testo modificabili, e non in parti dove il testo non può essere modificato come una pagina web o una e-mail ricevuta.
Selezione veloce
Quando ci si trova in un campo di testo, ad esempio in Note o in Pages, è possibile utilizzare queste gesture per selezionare interi blocchi di testo:
- Doppio tap su una parola per selezionare l’intera parola
- Triplo tap su una parola per selezionare l’intera frase contenente quella parola. Questa selezione include anche il periodo finale.
- Quattro tap selezionano l’intero paragrafo.
Selezione delle parole “smart”
Una delle attività più fastidiose di selezione testo in iOS è quando provi a copiare un URL, un numero di telefono o un indirizzo e-mail, tutti elementi interattivi che, se digitati, aprono una nuova pagina o avviano una chiamata. Se questo testo è in una pagina Web, allora c’è poso da fare: puoi effettuare quante prove vuoi, nella maggior parte dei casi ti ritroverai con un nuovo messaggio di posta elettronica aperto, una nuova pagina Web su Safari o l’avvio di una telefonata al numero che stavi cercando di copiare.
Se, invece, queste parole “smart” sono presenti in un testo modificabile, basta un doppio tap per selezionarle ed effettuare le varie operazioni come copia o incolla. iOS riconosce queste stringhe e le seleziona automaticamente. È quindi possibile copiarle in modo sicuro o condividerle.
Idea “bozze”
Dato che su iOS e iPadOS è molto più semplice lavorare da un text-editor, può aver senso spostare il testo di una pagina Web o di una e-mail in app terze.
Drafts (gratis su App Store) è un’ottima applicazione per effettuare questa operazione. Tutto quello che devi fare è selezionare il testo da una pagina Web, ad esempio, e condividerlo in Drafts: seleziona il testo non modificabile, condividilo in Drafts e lavoraci in tutta tranquillità utilizzando anche le gesture elencate in alto. Una volta completate le operazioni, puoi condividerle il testo dove preferisci.
Immagina di avere di fronte una pagina Web con indirizzi email e numeri di telefono che devi copiare. Farlo da Safari o da qualsiasi altro browser è un’impresa ardua, quindi non devi far altro che selezionare tutto il testo e condividerlo in Drafts dal menu di condivisione di iOS. Una volta fatta questa operazione, puoi incollare i vari numeri di telefono e i vari indirizzi e-mail dove preferisci.