Lo screenshot è sicuramente una delle funzioni più usate su Mac grazie alla quale possiamo catturare l’istantanea della videata a schermo. macOS di default salva gli screenshot sul desktop dell’utente ma dovete sapere che esiste un metodo per cambiare la cartella di destinazione degli screenshot su Mac. Come? Ve lo spieghiamo subito.
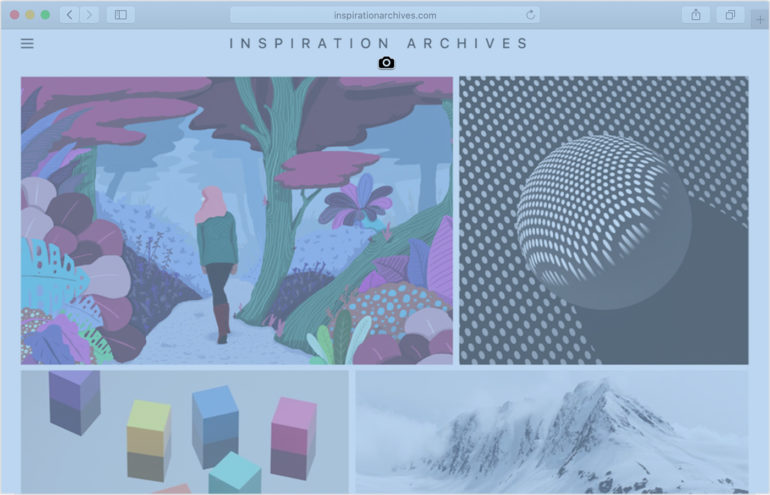
Per fare uno screenshot su Mac è possibile adoperare le combinazioni shift-command-3 per la cattura dell’intera schermata o shift-command-4 per catturarne una porzione. Se siete dotati di macOS Mojave o versione successiva la procedura per scegliere la cartella di destinazione è molto semplice.
Vi basta infatti premere la combinazione shift-command-5 e richiamare il pannello di cattura per poi premere sul pulsante Opzioni e selezionare la voce Altra posizione.
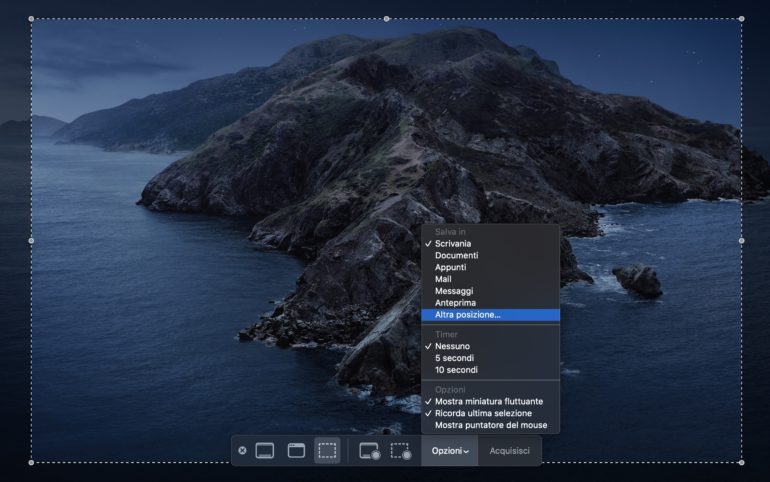
Nel caso di una versione di macOS precedente a Mojave la procedura risulta invece totalmente differente, per quanto certamente non troppo complessa.
Per prima cosa aprite il Finder e create una cartella, nella posizione da voi preferita, e rinominatela come meglio preferite; questa sarà la cartella che andrà a contenere i vostri screenshot. Dovrete ora aprire l’applicazione Terminale (posizionata all’interno della cartella Utility della cartella Applicazioni).
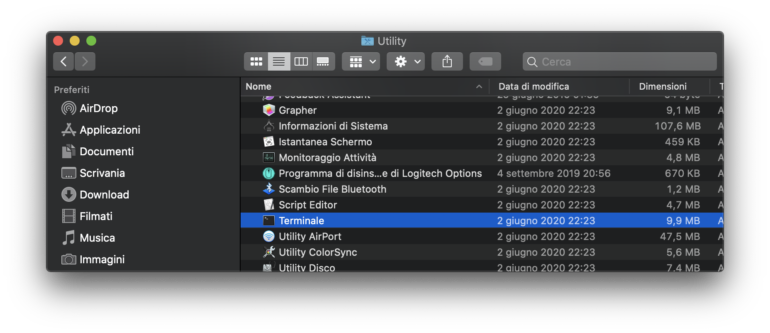
Una volta aperto il Terminale digitate il comando successivo, ricordandovi di lasciare uno spazio con la barra spaziatrice ma sopratutto senza premere Enter.
defaults write com.apple.screencapture location
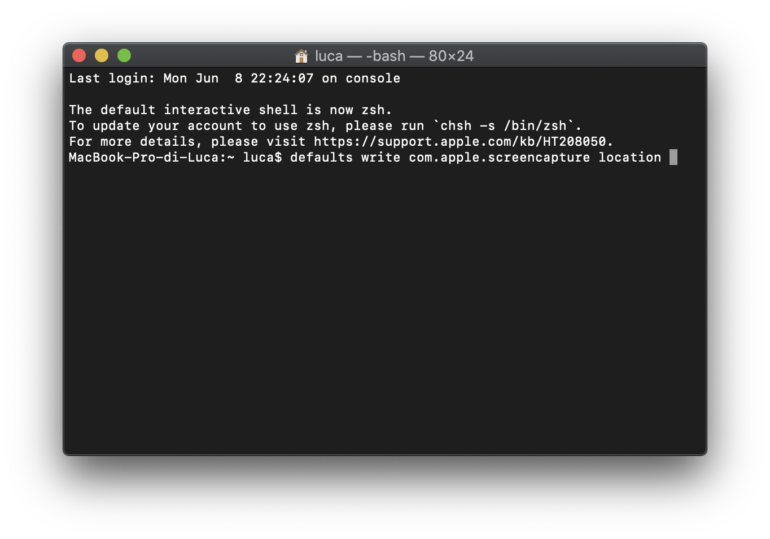
Trascinate ora la cartella creata in precedenza all’interno della maschera del terminale. Grazie a questo processo potrete in tutta semplicità importare il percorso della cartella all’interno del comando senza errori di digitazione. A questo punto potete premere il pulsante Enter.
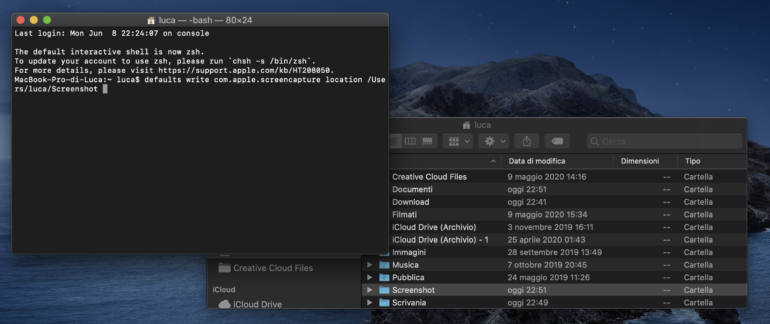
Con questa procedura avrete ora modificato il percorso degli screenshot di macOS. E’ importante ricordare che questa cartella non va in alcun modo eliminata per non incorrere in problematiche durante la cattura degli screenshot. Per ritornare al percorso di default vi basterà ripetere la procedura trascinando la cartella Desktop all’interno del comando.