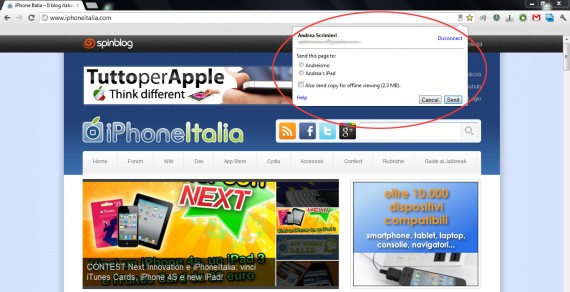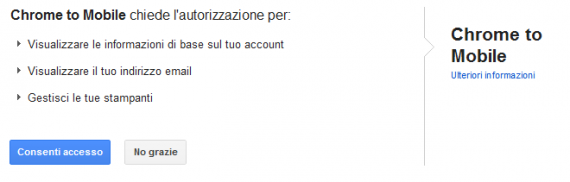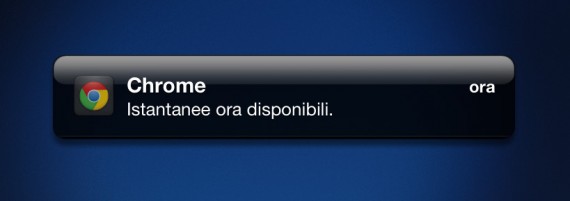Negli ultimi giorni si è molto parlato di Chrome, soprattutto visto il rilascio dell’applicazione ufficiale di Google su App Store per i dispositivi iOS. Con questo articolo tuttavia vogliamo parlarvi di un’interessante funzione presente nel browser Chrome che consente di inviare sotto forma di link e archivi offline pagine Web ai nostri dispositivi iOS, ed in quest’occasione vi mostreremo come funziona.
La funzione di cui vi parliamo è strettamente legata all’applicazione di Chrome per iOS, la cui recensione potete trovare a questo indirizzo. Il nuovo browser per dispositivi iOS si caratterizza per alcune features molto interessanti che spesso possono rendere la vita sicuramente più semplice agli utenti, specialmente se si considera come sia possibile, inserendo le proprie credenziali dell’account Google, importare in modo automatico molti contenuti quali schede aperte, segnalibri, password impostazioni ed i dati omnibox presenti su Chrome per computer. Tuttavia oltre a questo esiste la funzione di cui vi parliamo in questo articolo, ovvero quella che consente di inviare una pagina Web al proprio dispositivi iOS in pochi clic e poi salvarla per una lettura anche in assenza di connessione.
Prima di tutto è importante precisare come la possibilità di inviare URL tramite Cloud da Chrome per computer a Chrome per iOS non sia una feature nativamente supportata, e proprio per questo risulta difficile da trovare. Sarà necessario invece, dopo aver inserito le proprie credenziali Google – sia su desktop che app per iOS – installare un’estensione sul proprio computer chiamata “Chrome to Mobile“, disponibile a questo link sul WebStore.
Una volta installata apparirà sull’estrema destra della barra degli indirizzi una piccola icona a forma di cellulare. Non dovremo far altro che cliccarla e scegliere l’opzione “Connect your mobile device“. Dopo aver fornito il permesso al plugin di accedere ai nostri dati – come potete vedere nell’immagine qui di seguito – questa funzione sarà completamente attiva e potremo usarla in qualsiasi momento.
A questo punto non rimane molto altro da fare. In caso volessimo inviare una determinata pagina Web al nostro device infatti dovremo semplicemente cliccare l’icona in questione (quella a forma di telefono), scegliere il nostro device tra quelli disponibili nell’elenco e premere “Send“. In modo praticamente istantaneo il nostro iDevice riceverà una notifica Push che ci avviserà in merito alla ricezione di una nuova istantanea.
E’ presente anche l’opzione “Also send copy for offline viewing“: selezionandola la pagina Web verrà inviata con molti dei propri contenuti per una lettura anche offline, quindi in assenza di connessione ad Internet.
Ricordiamo che l’applicazione di Chrome per iOS deve necessariamente essere presente sul dispositivo interessato, e a questo indirizzo potete trovarla direttamente su App Store in modo gratuito.
[via]