Quando non sei in casa o in ufficio, e in qualsiasi altra circostanza in cui non hai a disposizione una connessione Wi-Fi, l’iPhone può diventare un valido alleato per navigare su qualsiasi PC, Mac o tablet sfruttando la funzione hotspot personale e trasformare iPhone in un vero e proprio modem o router.
iOS integra infatti una funzione chiamata hotspot personale, che permette di condividere la connessione dati dell’iPhone su qualsiasi altro dispositivo (ad esempio un iPad o un MacBook).
Come configurare hotspot personale su iPhone
Per trasformare l’iPhone in un modem, la prima cosa da fare è attivare la funzione Hotspot personale:
- Vai in Impostazioni
- Seleziona Cellulare
- Seleziona Hotspot personale
- Attiva il cursore a destra della voce Hotspot personale
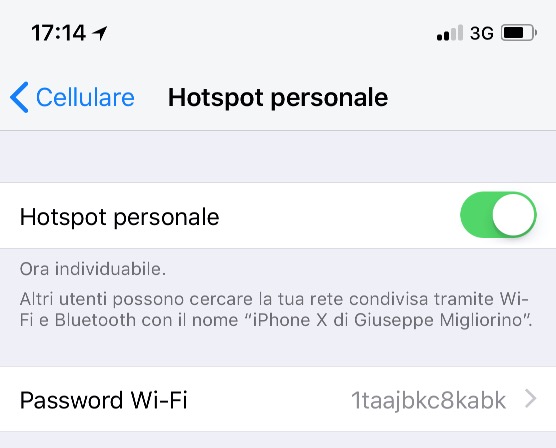
Se sul tuo iPhone non è presente l’opzione hotspot personale, ti consigliamo di contattare il tuo operatore per verificare se tale funzione può essere attivata con il tuo attuale piano.
Una volta attivata la voce Hotspot personale, è possibile collegare gli altri dispositivi tramite Wi-Fi, Bluetooth o via USB.
Hotspot con Connessione Wi-Fi
Nella scheda Hotspot personale del tuo iPhone troverai anche la password da utilizzare sul dispositivo da connettere per l’autorizzazione, così da poter sfruttare la connessione dati dell’iPhone.
Sul dispositivo che vuoi collegare, vai su Impostazioni > Wi-Fi e clicca sul nome dell’iPhone che comparirà nella lista per attivare la connessione Wi-Fi. Al primo collegamento, dovrai inserire la password dell’hotspot personale di cui abbiamo parlato prima.
Ora puoi navigare dal tuo dispositivo sfruttando la connessione dati dell’iPhone. Sull’iPhone in modalità Hotspot personale vedrai una barra blu in alto che conferma l’avvenuta condivisione del traffico dati.
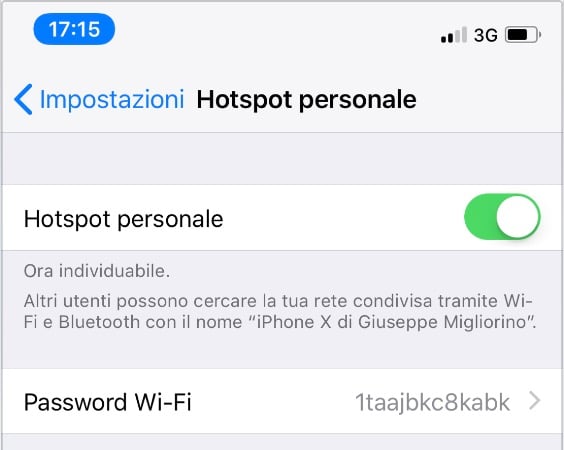
In base al tipo di dispositivo (Windows, Android, Mac) le modalità di attivazione del collegamento Wi-Fi possono cambiare. L’importante è selezionare dall’elenco il nome dell’iPhone che è in modalità Hotspot personale, e inserire la relativa password.
Hotspot con Connessione Bluetooth
Dopo aver attivato Hotspot personale su iOS, attiva il Bluetooth sull’iPhone (Impostazioni>Bluetooth), quindi collega l’iPhone al dispositivo con cui vuoi condividere la connessione. Basterà abbinare via Bluetooth i due dispositivi per connettere l’iPhone e sfruttarlo come modem.
Questa opzione può essere utile per collegare un computer.
Hotspot con Connessione USB
Dopo aver attivato Hotspot personale su iOS, tramite USB sfrutterai l’app iTunes installata su Windows o Mac. Assicurati di aver aggiornato iTunes all’ultima versione disponibile e collega l’iPhone al computer tramite cavo USB. Se compare l’avviso “Vuoi autorizzare questo computer?” tocca Autorizza.
Disconnessione
Per disconnettere velocemente il dispositivo dal tuo iPhone in modalità Hotspot personale, è sufficiente disattivare la funzione dalle impostazioni (Generali > Cellulare), disattivare il Bluetooth o scollegare il cavo USB dal dispositivo in base al tipo di connessione scelta.
Modifica password
Dopo aver abilitato Hotspot personale su iPhone, puoi modificare la password Wi-Fi cliccando sull’apposita voce in Cellulare > Hotspot personale. Da qui puoi inserire una password Wi-Fi che contenga almeno otto caratteri ASCII. Attenzione: se non utilizzi questo tipo di caratteri, gli altri dispositivi non riusciranno a connettersi all’iPhone.
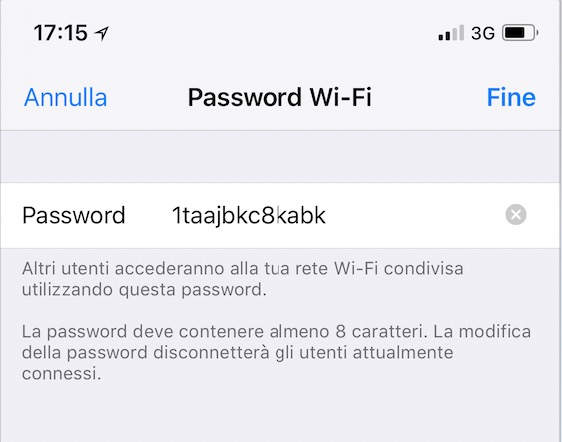
I caratteri ASCII comprendono:
- Tutte le lettere dell’alfabeto inglese, minuscole e maiuscole
- I numeri da 0 a 9
- Alcuni segni di punteggiatura
Il piano tariffario
Non tutti gli operatori, e soprattutto non tutti i piani tariffari, consentono di sfruttare il traffico dati in modalità Hotspot personale. Per evitare di pagare un extra quando navighi in modalità Hotspot personale, contatta il tuo operatore e assicurati che il tuo piano consenta di sfruttare il traffico dati anche utilizzando l’iPhone come modem.