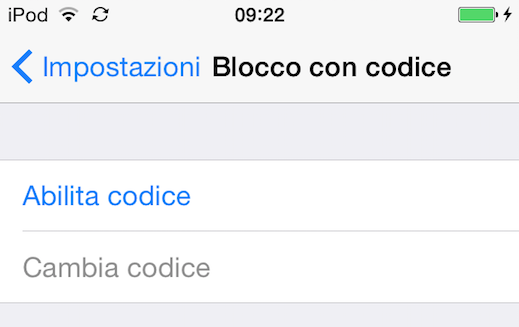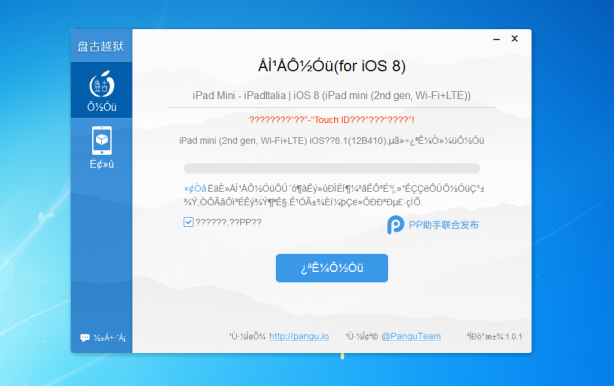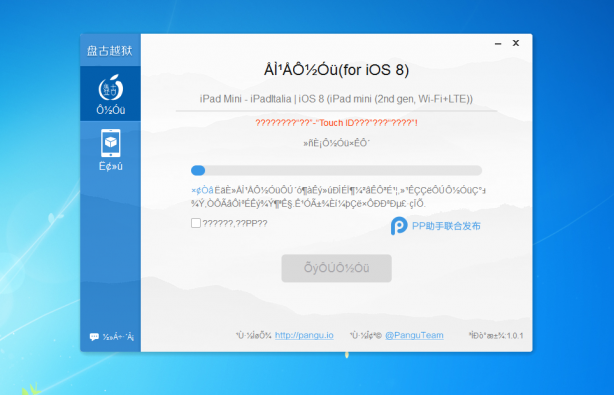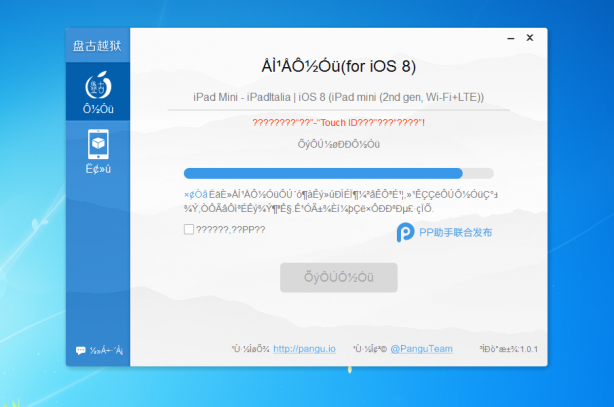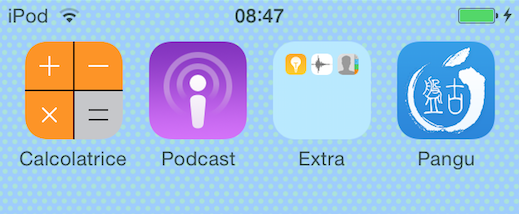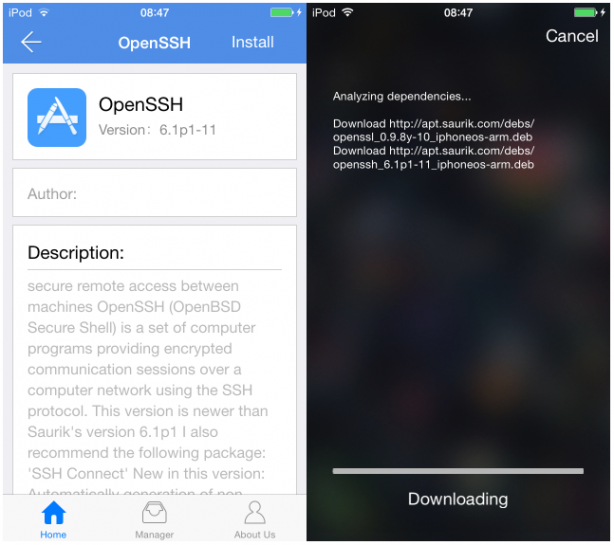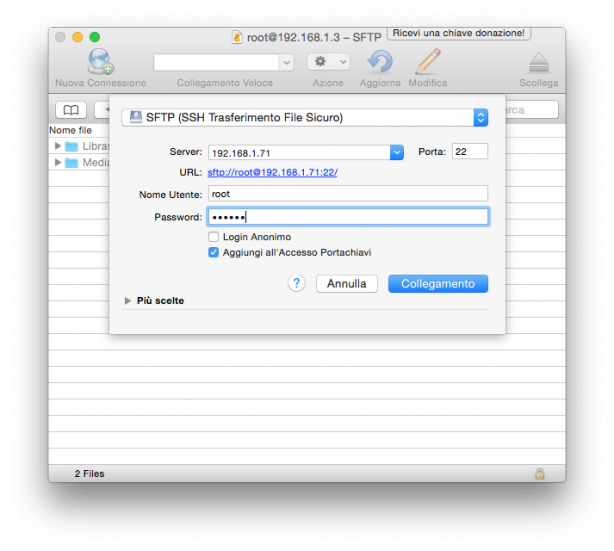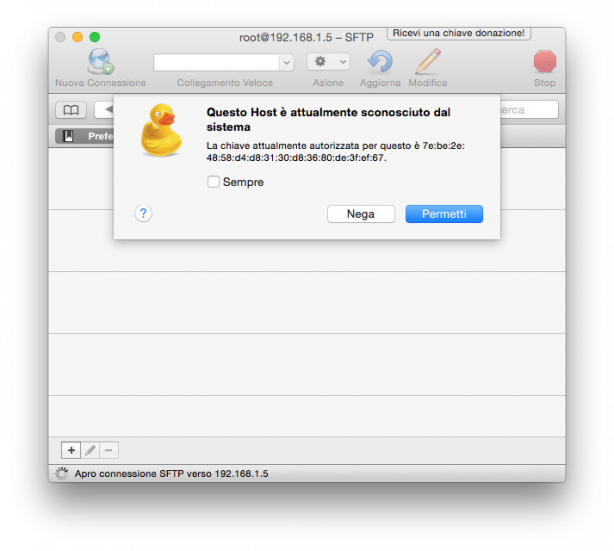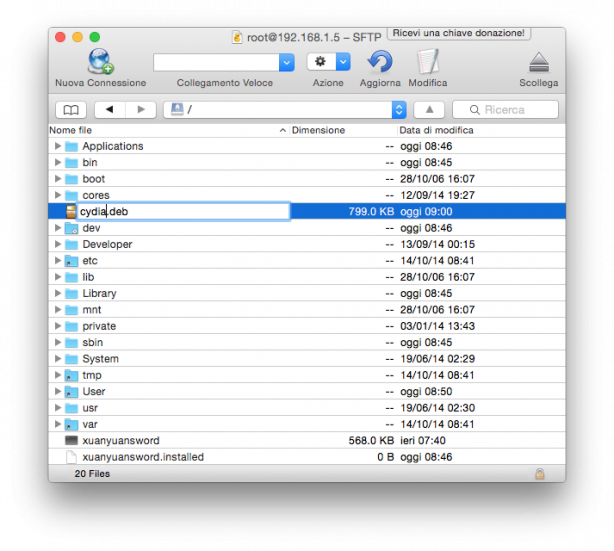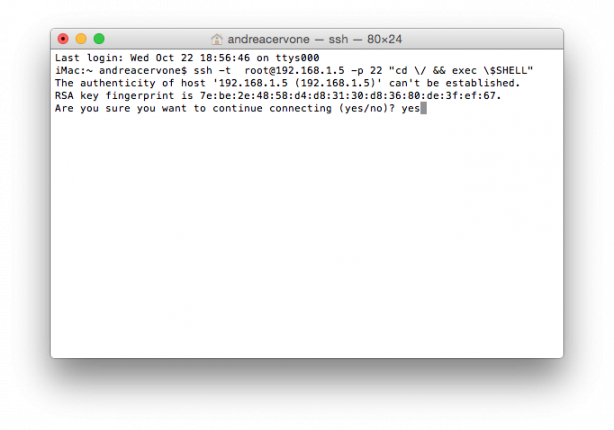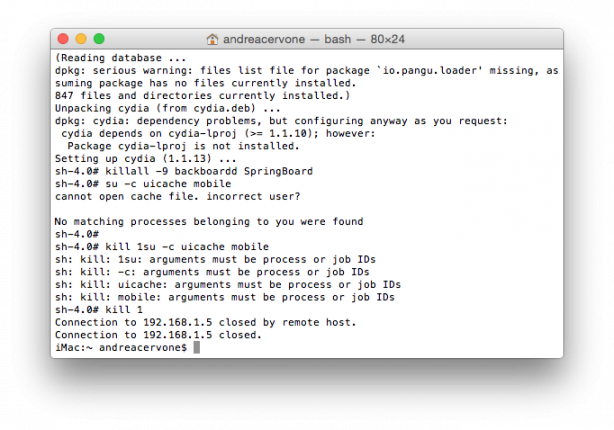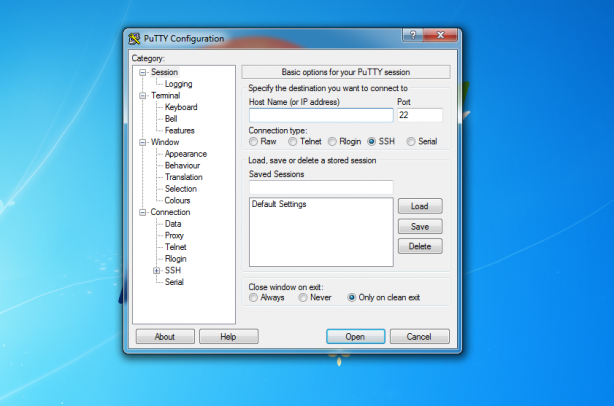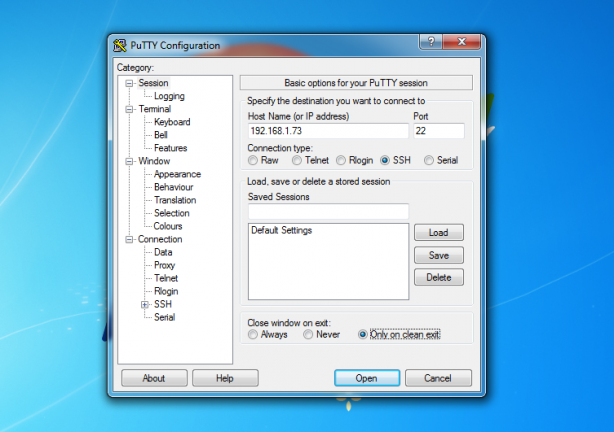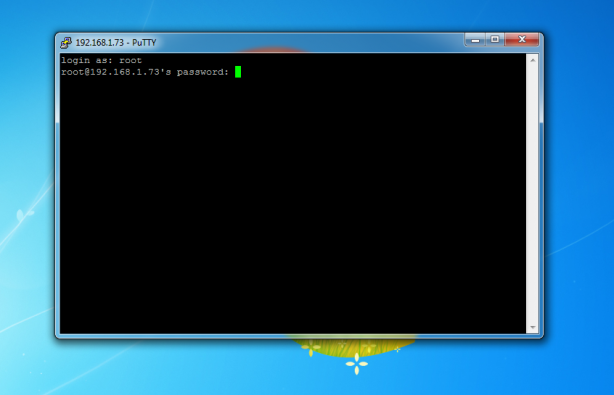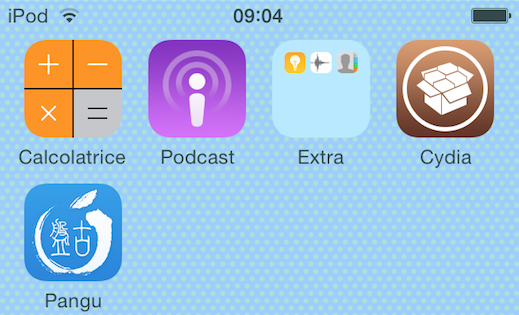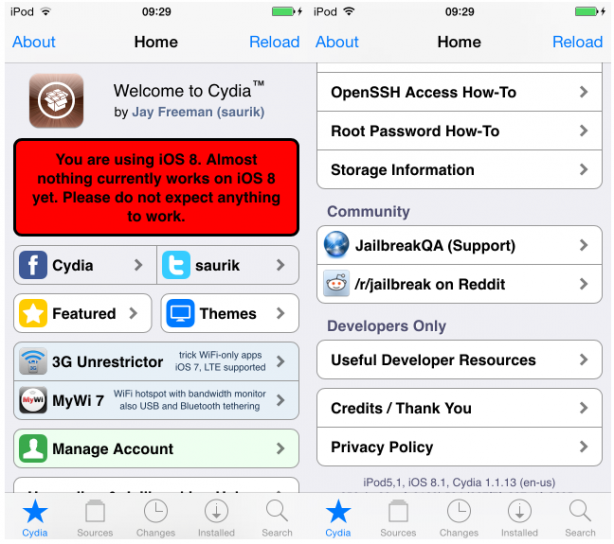Come comunicato in precedenza, è finalmente disponibile – seppur in versione per soli sviluppatori o utenti esperti – il Jailbreak Untethere per iOS 8.0, iOS 8.0.1, iOS 8.0.2 e iOS 8.1 per tutti i dispositivi Apple. Nonostante la nostra redazione sconsigli l’esecuzione del jailbreak utilizzando questo metodo, suggerendo di attendere una più stabile versione di Pangu, a seguire vi offriamo la nostra guida completa all’esecuzione del jailbreak di iOS 8.x.
Video Guida al Jailbreak
Premesse importanti
La nostra redazione pubblica la presenta guida a solo scopo illustrativo, per informare gli utenti della possibilità di eseguire un jailbreak completo su iOS 8.0.x/8.1, con tanto di installazione di Cydia. Tuttavia, la guida è da intendersi per soli utenti esperti e per questo motivo ne sconsigliamo l’esecuzione da parte di utenti alle prime armi, dato che questo jailbreak richiederà l’utilizzo di connessioni e comandi particolari da impartire manualmente al dispositivo per arrivare all’installazione di Cydia. Nei prossimi giorni Pangu dovrebbe essere aggiornato e l’installazione di Cydia dovrebbe avvenire in modo automatico. Procedete, quindi, a vostro rischio e pericolo. Lo ripetiamo ancora una volta: questo jailbreak non è semplice, non è stabile, non è per tutti e soprattutto su iOS 8 funzionano davvero pochi tweak al momento. Pertanto la nostra redazione non si assume responsabilità derivanti dall’utilizzo delle informazioni riportate nella guida.
Oltre questo è opportuno ricordare che:
- La guida al jailbreak è stata redatta e testata da iPhoneItalia.com.
- Pangu8 è ancora un jailbreak in fase di sviluppo.
- Pangu8 è per ora disponibile solo per Windows.
- È consigliato un ripristino pulito ad iOS 8.1 prima di iniziare.
In attesa di una versione di Pangu8 ottimizzata, gli utenti Mac possono seguire questa guida utilizzando Windows in Macchina Virtuale con software tipo Parallels Desktop.
Occorrente
- Il file di Pangu (Windows) per iOS 8: Pangu8_v1.0.1.exe
- Il file di Cydia 1.1.13 da installare manualmente: cydia_1.1.13_iphoneos-arm.deb
- Un qualsiasi dispositivo Apple aggiornato ad iOS 8.0, 8.0.1, 8.0.2 o 8.1.
- Un PC Windows con iTunes 12 installato (download)
- Un client SSH per PC (noi suggeriamo Cyberduck: download)
- Putty per Windows (download) se eseguirete l’ultima parte della guida su Windows.
- Una connessione ad Internet senza fili.
Dispositivi compatibili
Ecco la lista dei dispositivi compatibili con questo jailbreak:
- iPhone 4S
- iPhone 5
- iPhone 5c
- iPhone 5s
- iPhone 6
- iPhone 6 Plus
- iPad mini
- iPad mini 2
- iPad mini 3
- iPad Air
- iPad Air 2
- iPad 2
- iPad 3
- iPad 4
- iPod touch di quinta generazione
Guida – Parte 1: Operazioni preliminari
1. Per prima cosa e per assicurarci che il jailbreak vada a buon fine, colleghiamo il nostro dispositivo al computer tramite il cavetto USB ed eseguiamo un backup su iTunes del contenuto del device. In alternativa potremo eseguire lo stesso backup tramite iCloud, in modo tale da poter ripristinare tutto il contenuto dopo aver eseguito il jailbreak a dispositivo “pulito”.
2. Dall’iPhone, iPad, iPod touch, rechiamoci in Impostazioni > Blocco con codice (“Touch ID e codice” sui dispositivi con Touch ID) e apriamo questo menu inserendo il codice di sicurezza. A questo punto, disattiviamo completamente il codice di sicurezza ed eventualmente, se attivo, anche il Touch ID.
3. Dall’iPhone, iPad, iPod touch, rechiamoci ancora in Impostazioni, quindi premiamo su iCloud e poi su “Trova il mio iPhone” e disattiviamo il servizio “spegnendo” l’apposito interruttore se lo troverete in verde.
4. Impostiamo il nostro dispositivo in Modalità Aereo dal menu Impostazioni o dal Centro di Controllo.
Guida – Parte 2: Installazione di Pangu
1. Per prima cosa, scarichiamo Pangu8 1.0.1 da questa pagina.
2. Terminato il download, spostiamo il file .exe di Pangu8 sul Desktop e clicchiamo con il tasto destro sull’icona di quest’ultimo e poi premiamo su “Avvia in modalità Amministratore“.
3. Avviato il programma, colleghiamo il nostro iPhone, iPod touch o iPad al computer con il cavetto USB incluso in dotazione. A questo punto, noteremo che la scritta in caratteri cinesi o comunque in caratteri non correttamente codificati cambierà e, in particolare, il pulsante centrale all’interno del programma diventerà azzurro e cliccabile.
4. Prima di premere il pulsante azzurro, disattiviamo l’unica spunta attiva nel programma: così facendo non solo rimuoveremo dall’installazione uno store di applicazioni pirata, ma eviteremo che il nostro dispositivo venga potenzialmente esposto a malware o comunque a rischi per la sicurezza e per l’integrità del sistema.
5. Disattivata la spunta, premiamo finalmente sul pulsante azzurro. Dopo pochi secondi, l’operazione di jailbreak sarà già conclusa e dopo un rapido riavvio potremo sbloccare il nostro dispositivo. In questa fase, il dispositivo potrebbe riavviarsi diverse volte. State tranquilli, è tutto normale.
6. Nella schermata Home troveremo una nuova icona azzurra denominata “Pangu”. Cliccando su di essa potremo leggere diverse informazioni sul nuovo jailbreak made in China, purtroppo in cinese.
Tuttavia, tutto ciò che ci interessa è OpenSSH, ossia la seconda voce nel menu che si aprirà dopo aver lanciato l’app di Pangu. Premiamo sul simbolo della freccia per avviare il download di questo componente indispensabile per il prosieguo della guida.
Guida – Parte 3: Installazione di Cydia
Nota: questa parte della guida può essere eseguita anche su Mac.
1. Dopo esserci connessi al dispositivo tramite SSH, assicuriamoci di aver scaricato un client SSH sul nostro computer (noi suggeriamo Cyberduck) e che questo includa la possibilità di aprire la connessione SSH in Terminale. Se verrà presentata una scelta multipla di connessioni possibili (FTP, WebDAV, SSH, ecc) assicuriamoci di selezionare proprio SSH come protocollo.
Per collegarci in SSH all’iPhone, iPad, iPod touch sarà semplicemente necessario compilare i campi liberi come segue:
- Server: inserite l’indirizzo IP del vostro dispositivo iOS (lo potete leggere dal menu Impostazioni > Wi-Fi premendo sulla “i” vicino alla rete WiFi a cui siete connessi). Ad esempio, 192.168.1.4.
- Nome utente: root (nome utente di default)
- Password: alpine (password di default)
- Porta: 22
Qualora richiesto, confermate l’operazione di collegamento tra il computer e il dispositivo via SSH.
2. Scarichiamo il file di Cydia 1.1.13 da questo link e trasciniamolo nel percorso “/” del dispositivo che stiamo sbloccando, ossia nella directory principale del device.
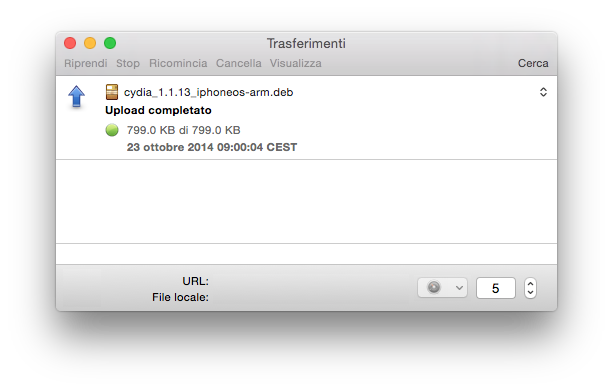
Per comodità, una volta copiato, rinominiamo il file in “cydia.deb“, così sarà più semplice eseguire l’installazione manuale del pacchetto nei prossimi passaggi.
Guida – Parte 4: MAC
3A. Fatto questo, premiamo su “Apri in Terminale” o su una dicitura simile e, dopo aver digitato “yes” se richiesto, inseriamo la password “alpine” del nostro dispositivo una volta connessi. Adesso la connessione SSH con il dispositivo sarà attiva anche via terminale.
4A. A questo punto dovremo digitare una serie di comandi in sequenza, separando ognuno dall’altro da una pressione del tasto “Invio” dalla tastiera del nostro computer.
Per comodità vi invitiamo a copiare e incollare i comandi per evitare errori (ricordatevi di incollare ogni singola riga di comando e di premere invio prima di incollarne un’altra). Nel caso in cui otteniate errori dopo l’inserimento dei primi due comandi, non preoccupatevi e attendete il riavvio del dispositivo.
cd /
dpkg –force all -i cydia.deb
killall -9 backboardd SpringBoard
su -c uicache mobile
kill 1
Nota: se non avete rinominato il pacchetto originale di Cydia, allora il secondo comando sarà “dpkg –force all -i cydia_1.1.13_iphoneos-arm.deb“ (o comunque “dpkg –force all -i NOMEDELPACCHETTO.deb”).
Guida – Parte 4: WINDOWS
3B. Fatto questo, scarichiamo Putty dai link proposti più in alto e, una volta completato il trasferimento, apriamolo sul nostro PC.
Quindi compiliamo i seguenti campi come mostrato di seguito:
- Host Name (or IP Address): inserite l’IP del vostro dispositivo, come in precedenza.
- Port: verificate che sia attiva la porta 22
Verificato l’inserimento, premiamo su “Open” per avviare la connessione in SSH al dispositivo.
A questo punto, digitate “root” quando leggerete “login as:” nella finestra di terminale. Quindi premete “Invio”.
Subito dopo inserite nuovamente la password “alpine” (anche se non vedete comparire i caratteri nella finestra, la state digitando lo stesso). Una volta inserita, premete su “Invio”.
4B. A questo punto dovremo digitare una serie di comandi in sequenza, separando ognuno dall’altro da una pressione del tasto “Invio” dalla tastiera del nostro computer. Per comodità vi invitiamo a copiare e incollare i comandi per evitare errori (ricordatevi di incollare ogni singola riga di comando e di premere invio prima di incollarne un’altra). Nel caso in cui otteniate errori dopo l’inserimento dei primi due comandi, non preoccupatevi e attendete il riavvio del dispositivo.
cd /
dpkg –force all -i cydia.deb
killall -9 backboardd SpringBoard
su -c uicache mobile
kill 1
Nota: se non avete rinominato il pacchetto originale di Cydia, allora il secondo comando sarà “dpkg –force all -i cydia_1.1.13_iphoneos-arm.deb” (o comunque “dpkg –force all -i NOMEDELPACCHETTO.deb”).
5. In questo modo avremo terminato l’installazione di Cydia su iOS 8.0, 8.0.1, 8.0.2 o 8.1. Tuttavia, non abbiamo ancora finito del tutto. Dopo il riavvio del dispositivo, dovremmo vedere l’icona di Cydia nella Home del vostro dispositivo, proprio vicino a quella di Pangu. Apriamola e attendiamo che l’applicazione ricarichi il contenuto. In questa fase il dispositivo potrebbe anch’esso riavviarsi. Terminati i riavvii, aprite nuovamente Cydia ed eseguiamo gli aggiornamenti disponibili.
6. Abbiamo finito! Il jailbreak di iOS 8.x è così completo. Tuttavia, al momento sono pochissimi i tweak e in generale i pacchetti che supportano iOS 8.0.x e iOS 8.1, altro motivo per cui questo jailbreak non è ancora consigliato. In ogni caso, se l’avete eseguito, adesso potete benissimo attendere che i vostri tweak preferiti e le app che utilizzate di più vengano aggiornate per risultare compatibili con iOS 8.
7. A questo punto potete ripristinare il backup del vostro dispositivo – se avete eseguito l’operazione di jailbreak a dispositivo “vuoto” – e ripristinare l’utilizzo del codice di sicurezza, del Touch ID e di “Trova il mio iPhone”.
Grazie Andrea BlackGeek per il prezioso contributo!